Auto Transform Editor
Aligning, evenly distributing or distributing multiple objects with an specific offset on a line, around a circle or between other objects can conveniently be done with the help of Pixera's Auto Transform Editor. By default, Pixera uses related objects as reference to align along or around. The Auto Transform Editor can also be used to automatically align multiple projectors in a softedge projection scenario.
The Auto Transform Editor can be launched from the tool palette in the top right corner of the Workspace by clicking its icon:

Example: The Auto Transform Editor can be used to automatically align a projector to a screen:
- Select the projector in the Workspace.
- Launch the Auto Transform Editor by clicking its icon in the tool palette.
- Select the Align mode on the top.
- Open the Align Details by clicking the small triangle next to it.
- Make sure the right screen is selected under Align Projectors with Screen.
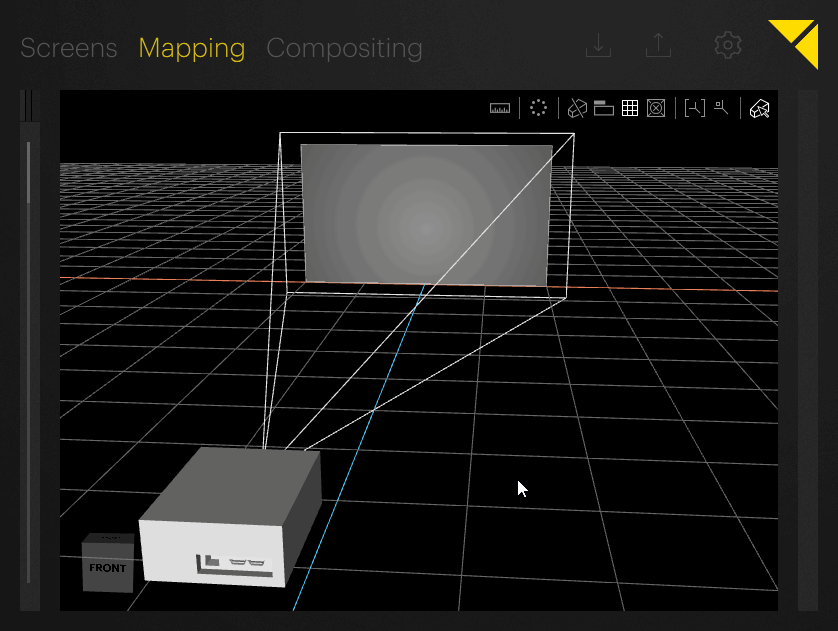
 Contact Us
Contact Us


