Note
This article was written and uses Unreal 5.2.1 for its examples and descriptions. To find all supported versions, please visit this article: Supported Unreal Engine Versions
To download the latest files for each supported version, please visit our downloads page: Pixera Downloads
In this article, we will go over some tips and tricks to keep your Unreal 5.2.1 projects performant. We will also go over general good practice for testing when trying to judge PIXERA Performance with Unreal versus using Unreal standalone.
Disclaimer
Virtual Production is a complex topic. It is mandatory to understand the basic setup to be able to advance to the advanced techniques (For example, Set Extension and Multi-Pos Warp).
Furthermore, it is mandatory to understand all the basic principles of PIXERA.
Here is a list of the essential VP related documentation in chronological order:
Unreal 5.2.1 Tips and Tricks (Performance and Testing)
PIXERA Connect, an Unreal Plugin - General Usage
PIXERA Texture Sharing to Unreal
Studio Camera (Virtual Production)
Set Extension (Virtual Production)
GPU Usage
If possible, use the Nvidia GPU Utilization Tool. This tool is the most effective and accurate tool for looking at a server’s total usage on any GPU it is using.
Warning
Only available on Quadro Nvidia Cards.
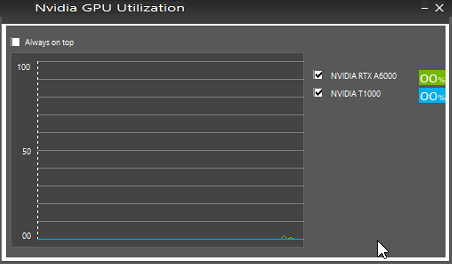
Use of the Task Manager is unlikely to yield accurate results, or any results, depending on the software being used.
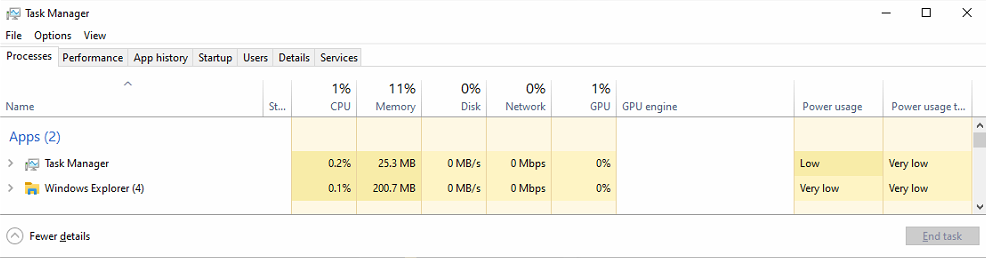
Unreal Editor and Project Settings
A variety of settings in Unreal can affect its performance, with some being on by default.
In “Settings\Engine Scalability Settings” you can change the quality of the Unreal level. This can drastically change the level’s performance. “Cinematic” for example will be much less performant than “High” will.
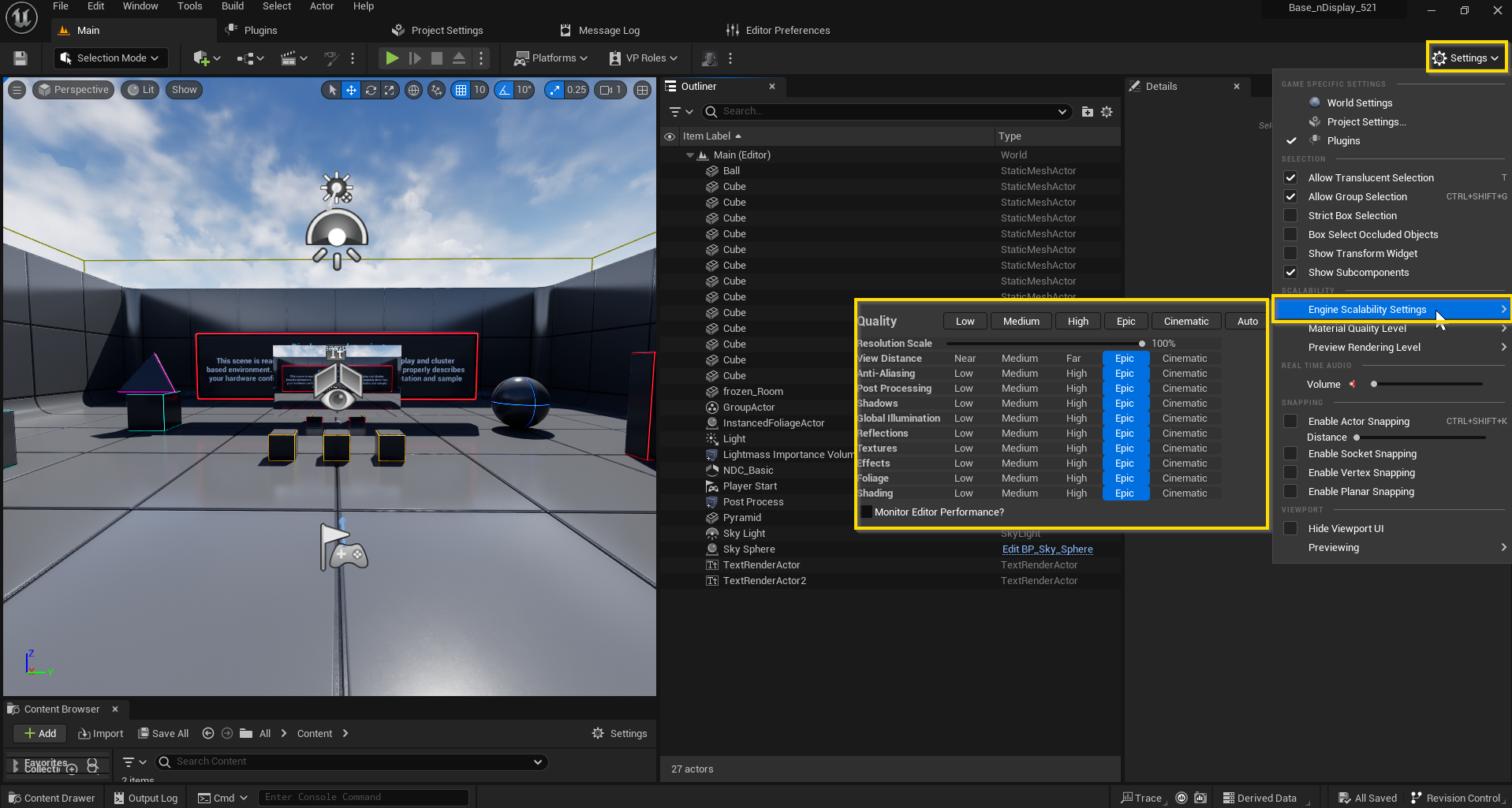
In “Edit\Editor Preferences\General\Performance” the “Show Frame Rate” and “Memory” setting will show you the FPS of the project in the top right corner of the editor. The “Use Less CPU when in Background” setting will allow the project to not slow down its processing if a different tab is active.
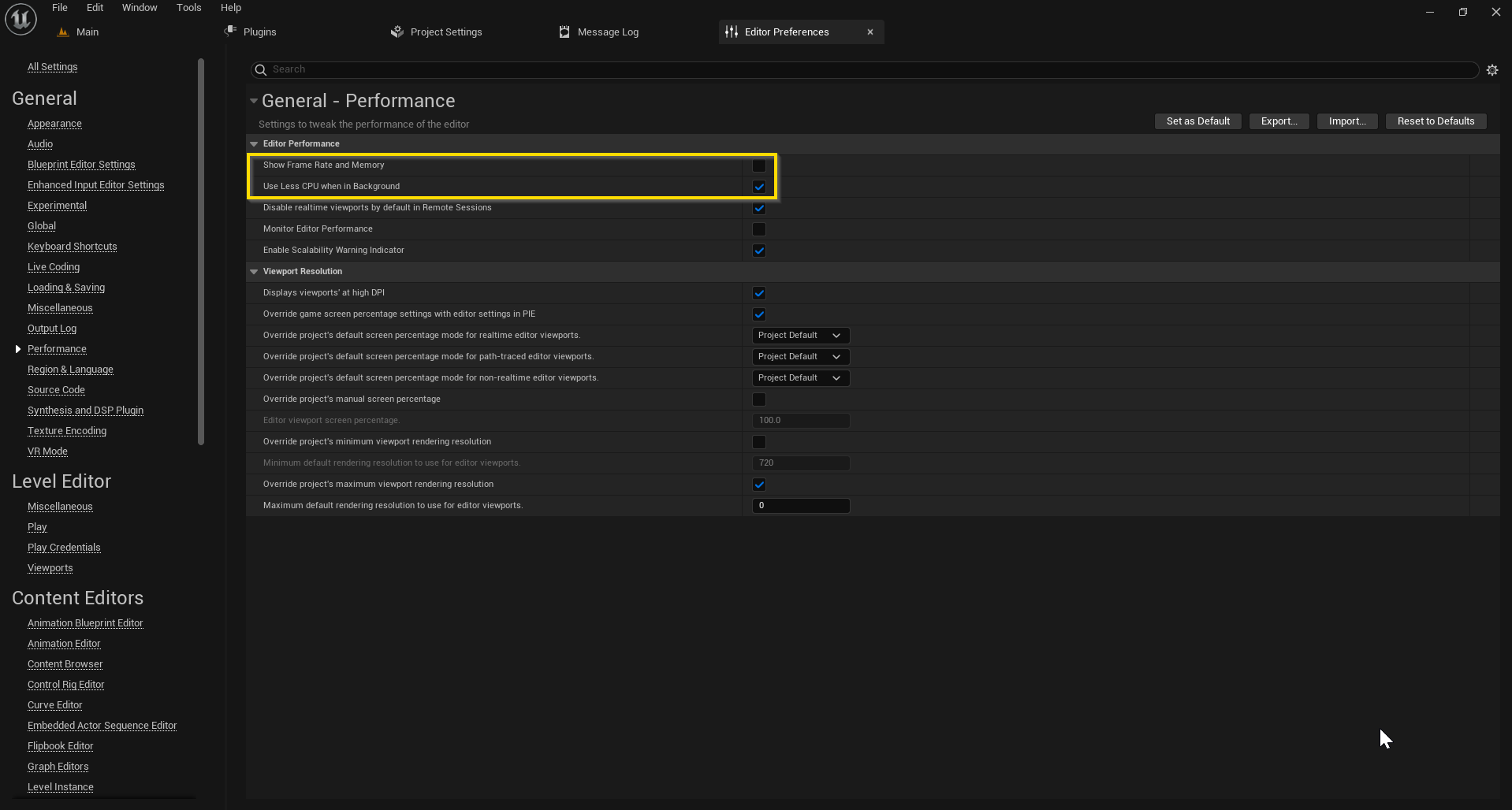
In “Engine\Rendering” there are three areas to keep an eye on. In “Global Illumination” the "Dynamic Global Illumination
Method" is automatically set to “Lumen”, the same is for the “Reflection Method” in “Reflections”. Lumen when active can be performance intensive and, if possible, to have this off is recommended.
The third area is in “Hardware Ray Tracing” with all its settings. Having Ray Tracing on can have an intensive performance impact, so, if possible, to have this off it is recommended.
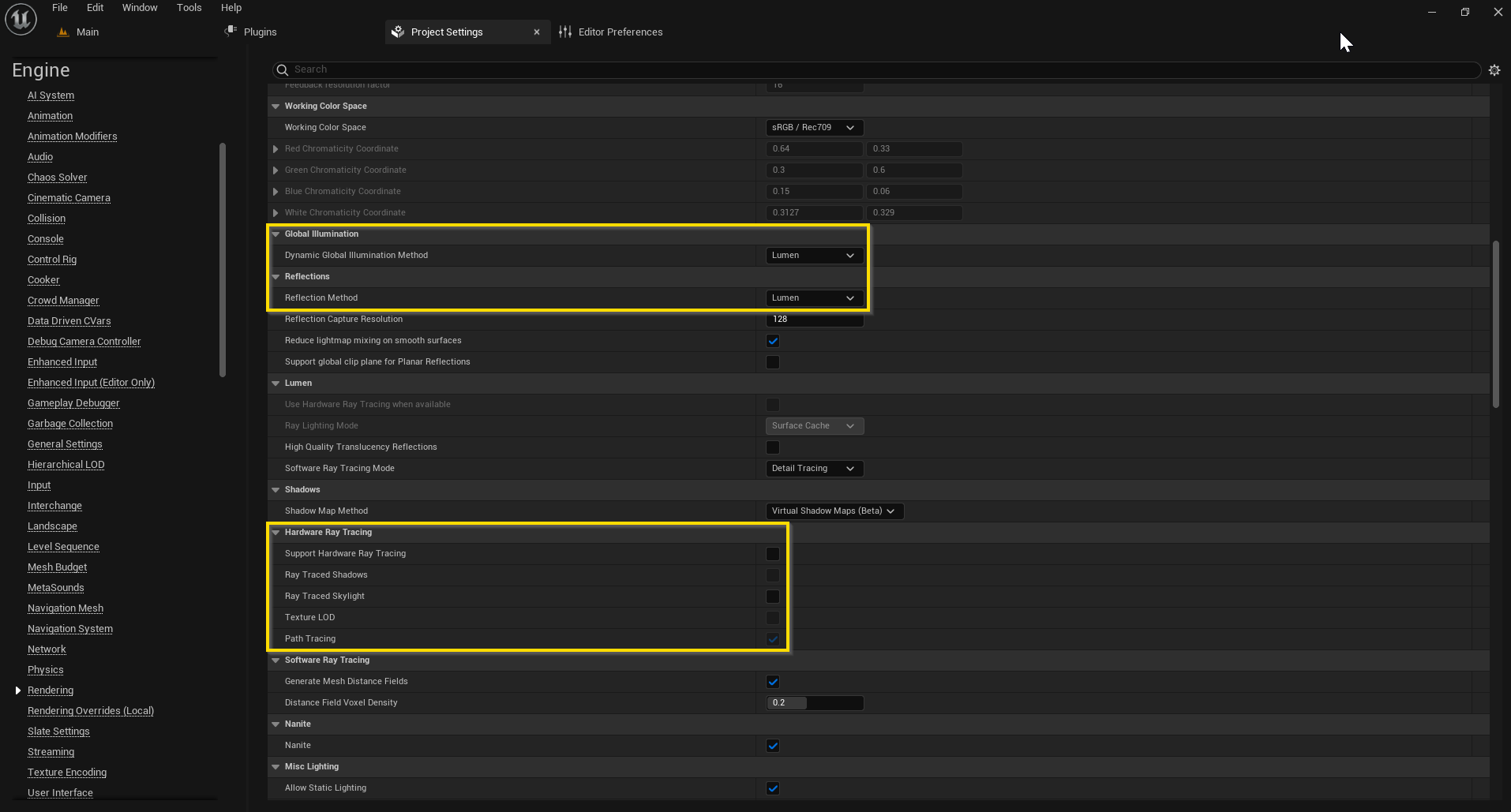
Unreal Executable
A Packaged/Executable version of an Unreal Project appears to be variable whether it performs better or worse than the Unreal Editor when running in nDisplay/PIXERA. It should also be kept in mind that Executables made in the vanilla Unreal Engine will not be able to load into PIXERA. You will have to build using a special Unreal Editor version, which can be given upon request.
nDisplay Screen Percentage
There is a concept called Screen Percentage in Unreal. This is a mechanism which will reduce render load at high resolutions by rendering at a lower resolution and then upscaling the image.
Example: https://docs.unrealengine.com/4.26/en-US/Resources/ContentExamples/PostProcessing/1_13/
The Unreal Editor and Packaged Project apply a heuristic that automatically chooses a Screen Percentage of less than 100% at higher resolutions (with ‘higher’ starting at FHD).
This is not clearly communicated to you, and so you would normally assume during testing that the level is running at output resolution.
nDisplay instead overrides this heuristic and by default always uses a Screen Percentage of 100%. This can be changed by adjusting the “Viewport Screen Percentage Multiplier” on an nDisplay Actor.
PIXERA 2.0.65 | 24 July 2024 | CL
 Contact Us
Contact Us


