Screen Size
Screen size can be adjusted in the Workspace by selecting a screen and either drag any of its surrounding Modificator Arrows, or entering a new value in the Size section of the Inspector.
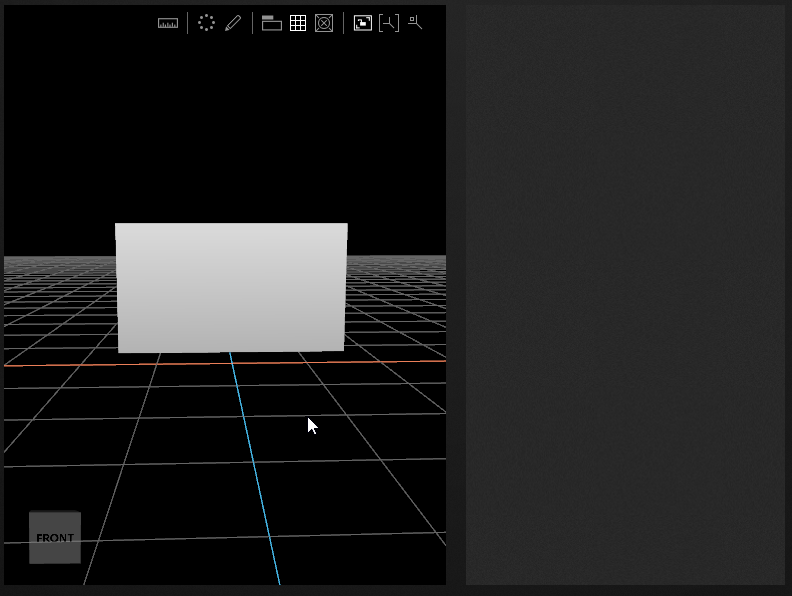
Canvas Resolution
The Canvas Resolution of a screen defines the resolution the content will be rendered in compositing.
Pixel Aspect Ratio
By default, Pixera tries to keep a screen's pixel aspect ratio to be 1:1 when changing a screen's size in the Workspace. Therefore it will change either the horizontal or vertical pixel count in relation to the size change if the screen is scaled non-uniformly.
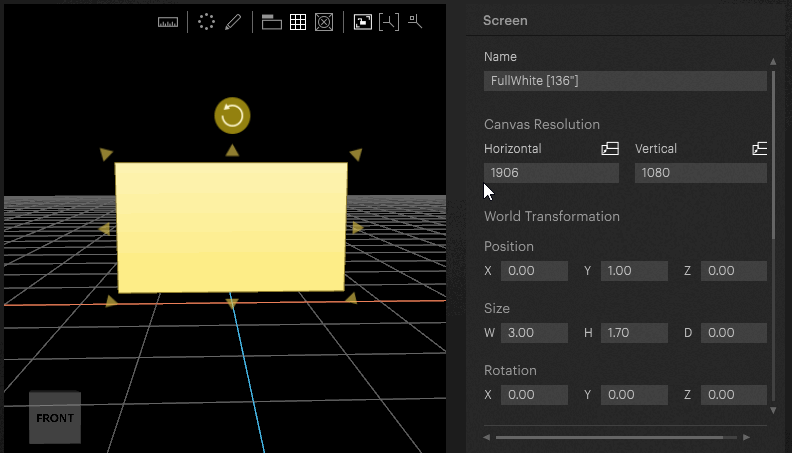
It is possible to deactivate this behaviour for each dimension individually by clicking the icons next to the Horizontal or Vertical input field. However, as long as one of the icons is active, a square pixel aspect ratio will be maintained by automatically adapting the pixel count of the dimension corresponding to the activated icon.
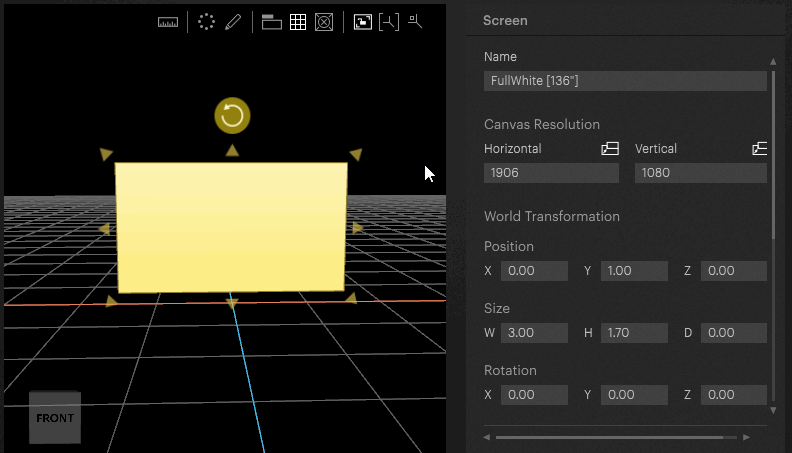
When both icons are deactivated the Canvas Resolution is independent from the screen's size and aspect ratio.
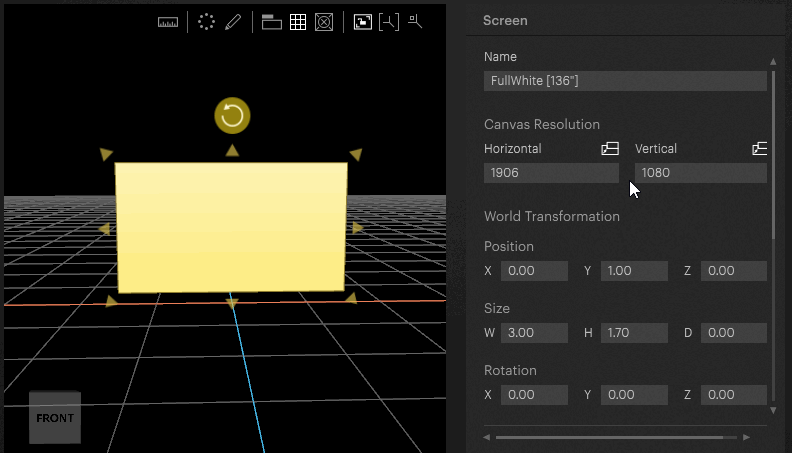
Adjust dimension of screen to the aspect ratio
By activating this option Pixera automatically adjusts the size of the screen depending the entered resolution
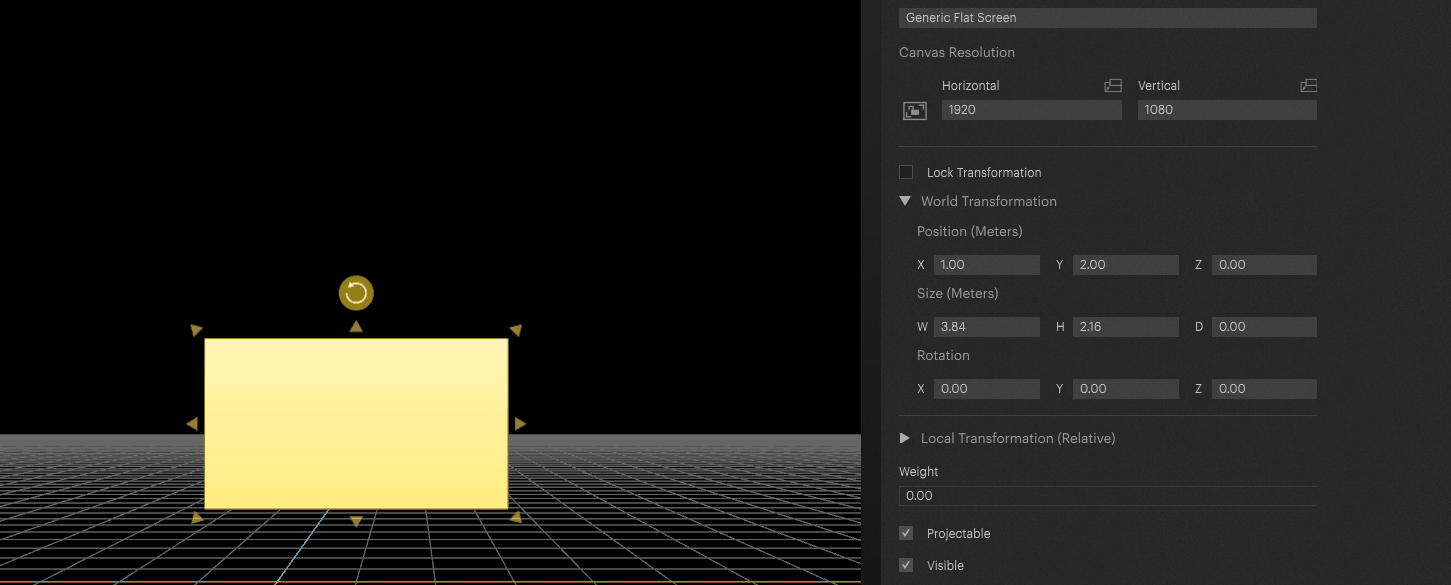
 Contact Us
Contact Us


