In setups with multiple computers, it is very convenient if "power on" can be executed centrally from the control computer.
Pixera Control offers this possibility with the UI Builder. In the following it is explained how such a control possibility can be realized.
Create WOL (wake on lan) commands
1. Make sure IP/Server can be reached via Network. Eventually Ping server
2. Make sure Wake On Lan via magic packet is enabled in Bios
3. Inside Pixera Control go to Library, Protocols, WakeOnLan Module
4. Drag Wake On Lan Module inside workspace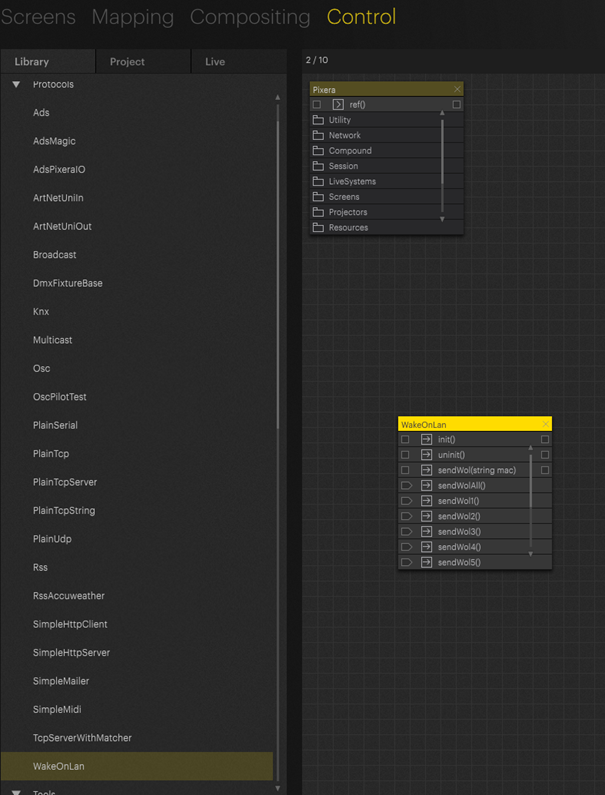
5. Inside WOL Module propertied choose the correct IP adapter or leave to setting “any”
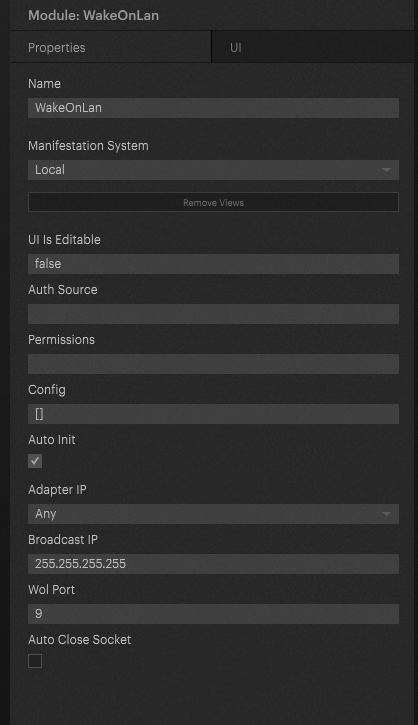
6. Switch to the Tab UI

In the UI type in your IP addresses of the Pixera machines you want to remote control
Press the arrow to the right to get the MAC address automatically
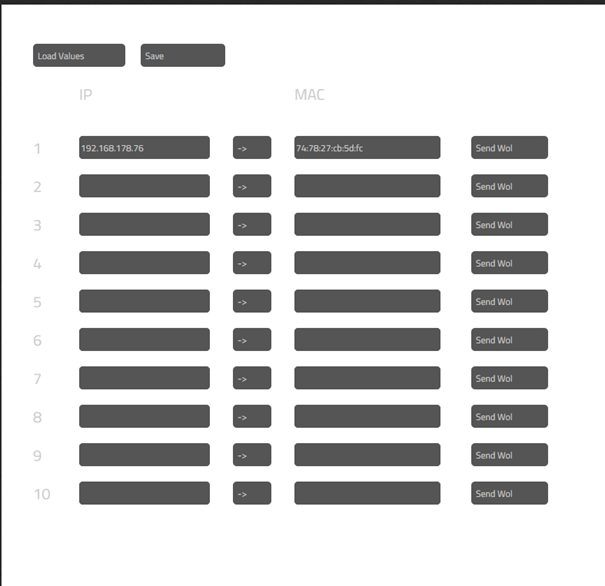
Press Save to store the IP settings, press the save button inside the
Send WOL command
- Drag a New Module into the workspace
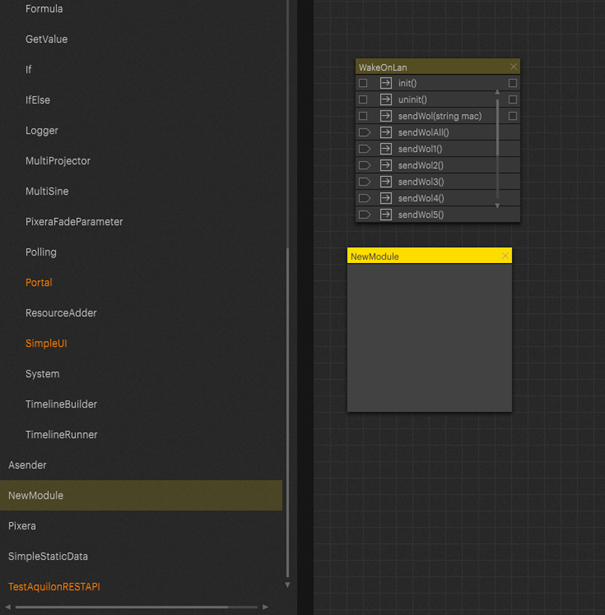
- Create a User Interface by clicking on “Add UI”
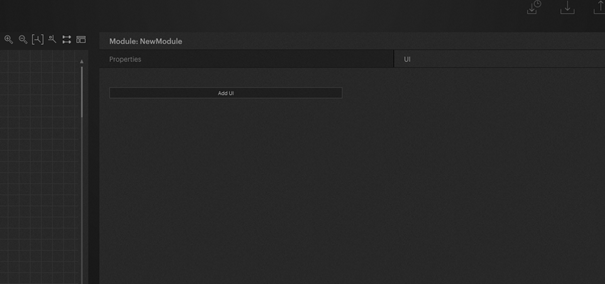
If you should see the Wake On Lan Interface once more press on “reload” at the bottom.
- Hit the + sign, this will give you a list with all User Interface Elements (UIE)
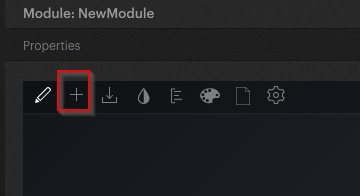
- Select “Button”
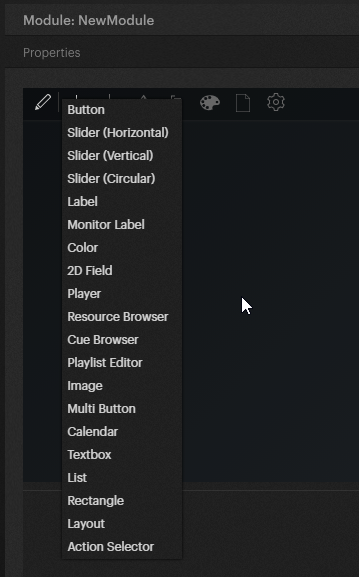
- Hit the module select button:
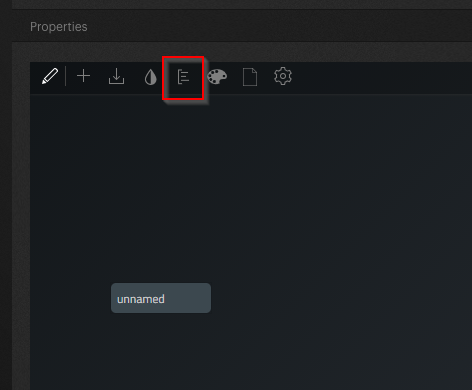
- Choose the WakeOnLan module
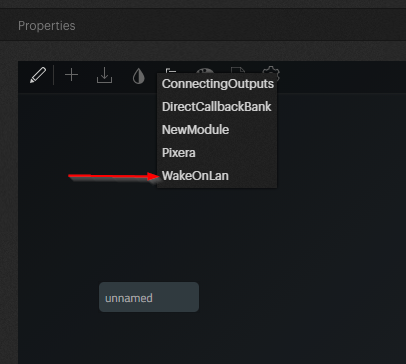
- Click on your button, hit the “arrow to the right” symbol
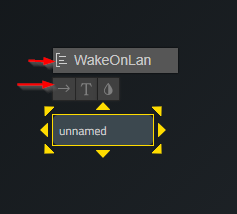
- Make sure you are seeing “WakeOnLan” module selected.
- Click on WakeOnLan and a blue menu pops open. Left Click and push the list to the top so you see the settings on the bottom of the list. Now choose by clicking into the hole whatever you want to wake with this click.
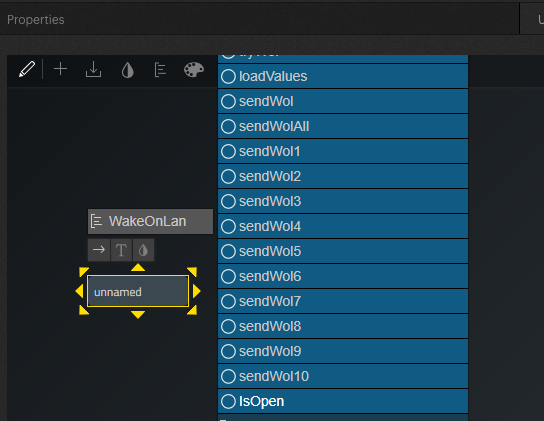
- Press Save here to store UI
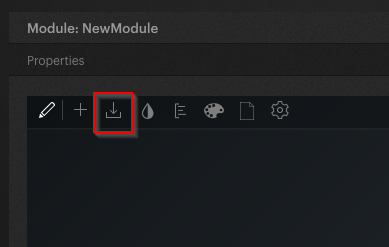
 Contact Us
Contact Us


