In Pixera, it is very easy to set up a so-called "manager - client / multi - client" setup.
In this case, one server (manager) takes over the control of all existing playout servers (clients). This type of setup is necessary if a large number of outputs are required that are not available on a single server. In addition, this setup also makes sense if videos are to be played that require a very powerful server. In this way, the computing power required by the Pixera GUI can be saved.
The manager-client setup is not limited in size. It is therefore irrelevant whether there is only one client or 20 clients in the system.
It is also possible to connect any hardware - regardless of whether it is a Pixera or a self-built server.
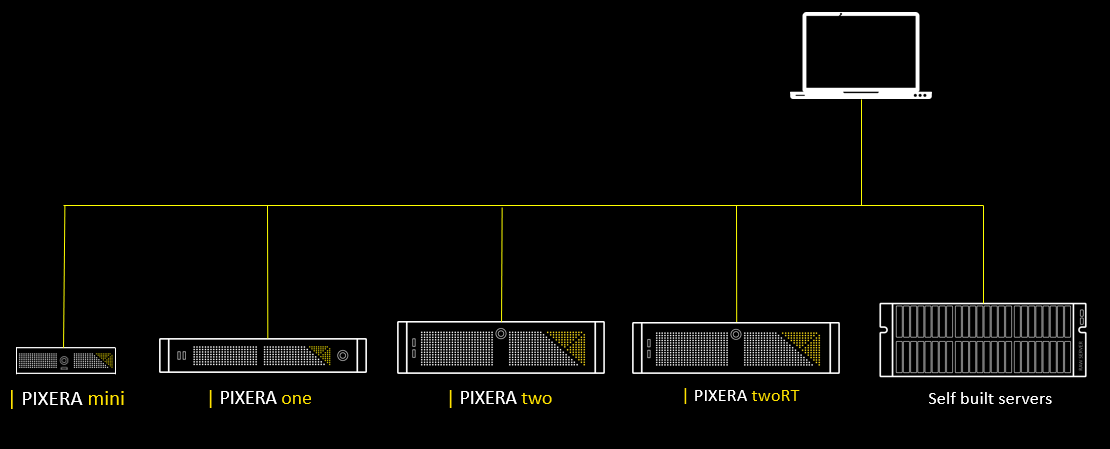
In Pixera it is also possible to synchronise all outputs in the manager-client system very easily. For this, it is necessary that each server is equipped with an Nvidia Quadro Sync Board and that these are connected to each other.
For more information on synchronising the outputs, please read the article Synchronize Outputs - Genlock & Framelock Setup
First Steps
- Follow Pixera System requirements PDF (NO AMD graphic cards supported!)
- Make sure manager and client are in the same IP range and on the same subnet
- Make sure the manager can reach the client via IP
- Make sure the manager has access to the clients hard drive and is allowed write access to clients hard drive
On the Client
- Install Pixera
- Run "presence.exe". That is the Pixera client software and can be found in the “presence” folder inside the Pixera installation.
Such as: C:\Program Files\AV Stumpfl\Pixera\build_1-8-40\presence
- Set appropriate IP adapter if needed by pressing the “Configure Network” button
- If it is a first install of Pixera on this machine hit the “Manage License” button and paste the license code press
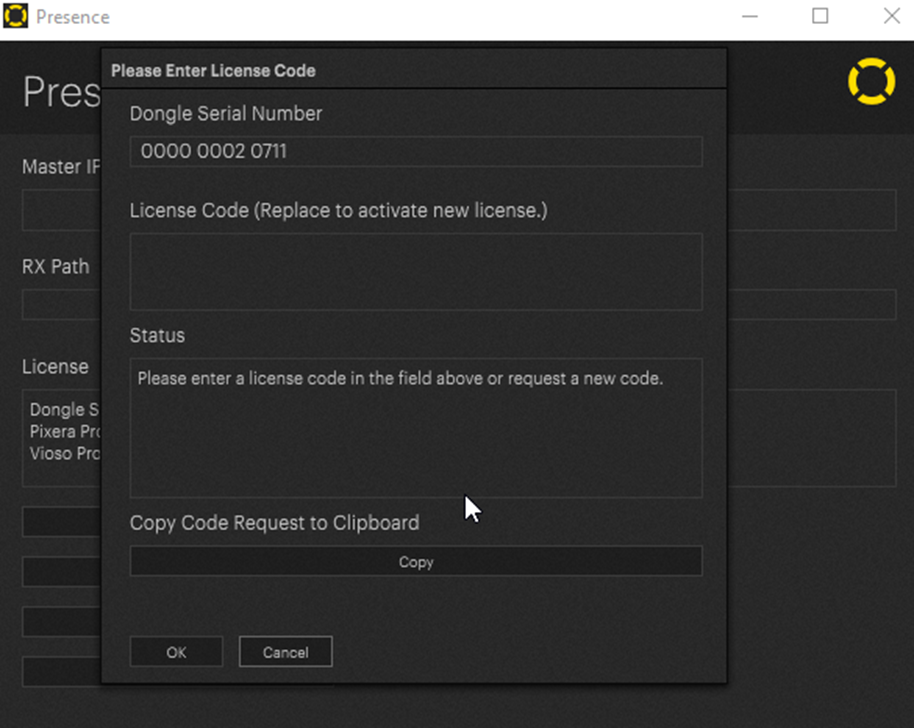
- All other settings will be automatically set once a manager has connected
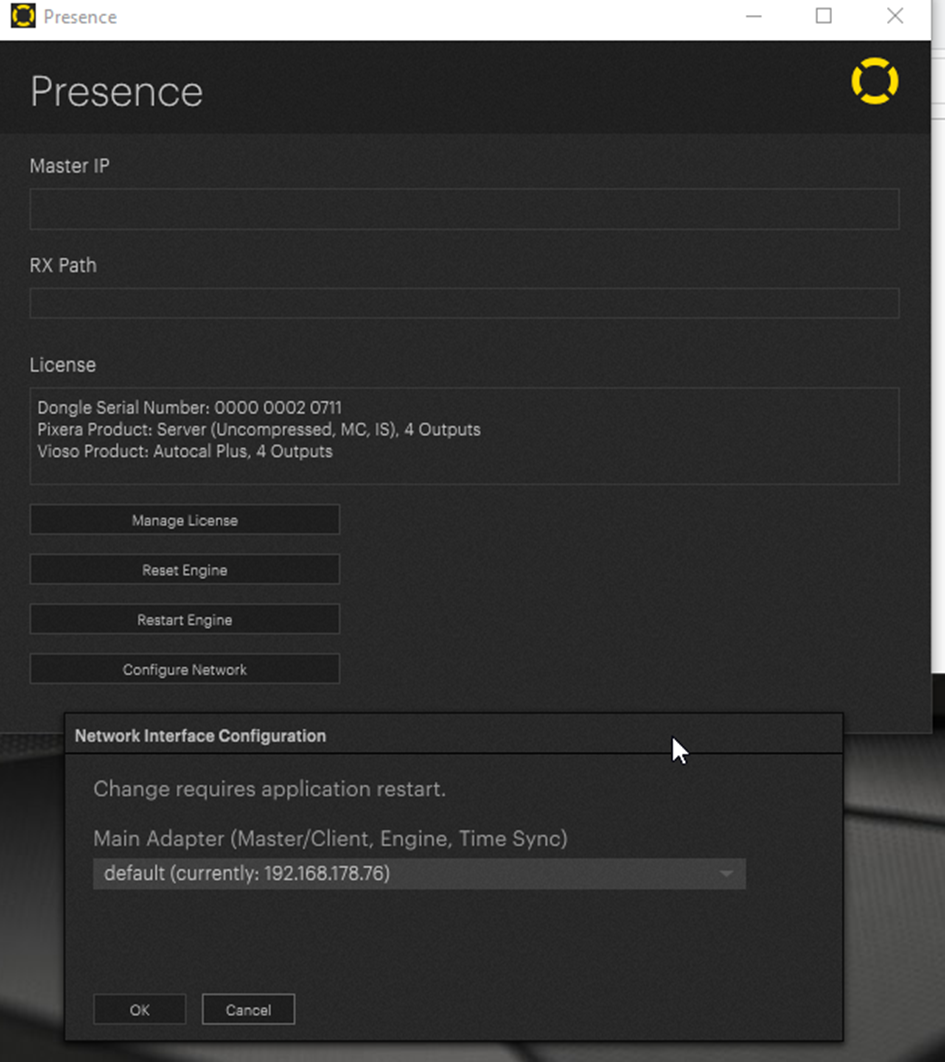
On the Manager
- Install the SAME Pixera version as on the client
- Run Pixera
- Insert the license key when asked
- Go to the settings Tab
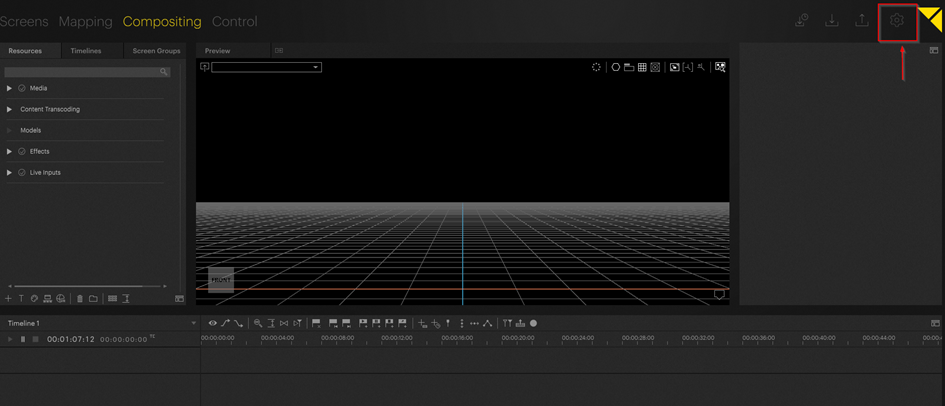
- Choose Subtab Discovery
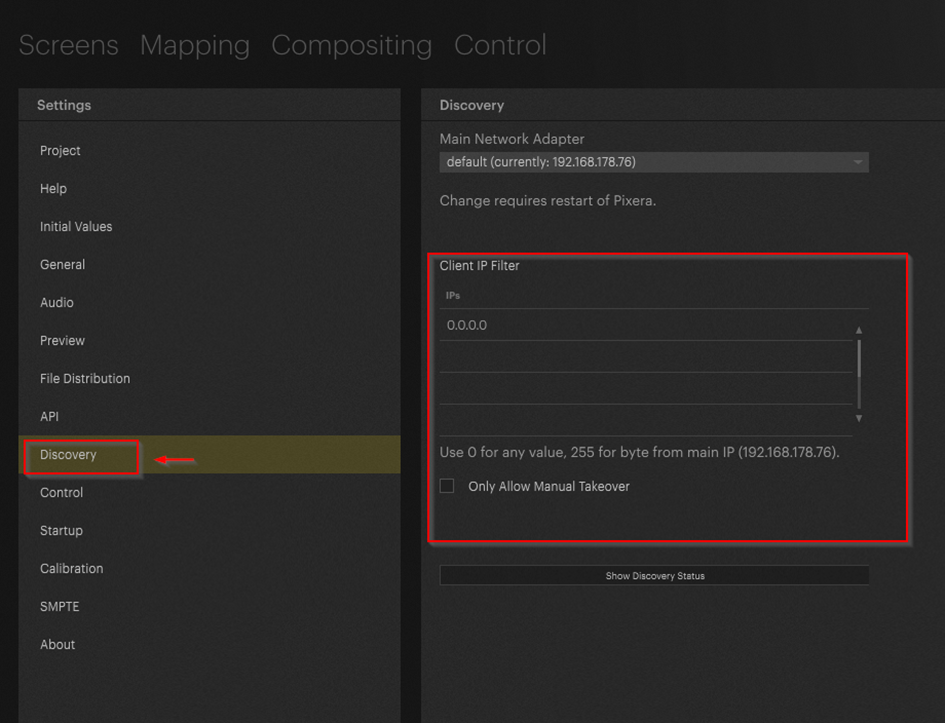
- In the section Client IP Filter either directly set multiple client IP addresses or use 0.0.0.0 for all connections or 255.255.255.255 for no connection. Just click on the list to change values
NOTE Best practise is to type in exactly the IP addresses of your clienst
- Set Main network adapter if needed. Please restart if Main Network adapter has been changed.
- Hit the “Discovers status” button to see if you reach your clients
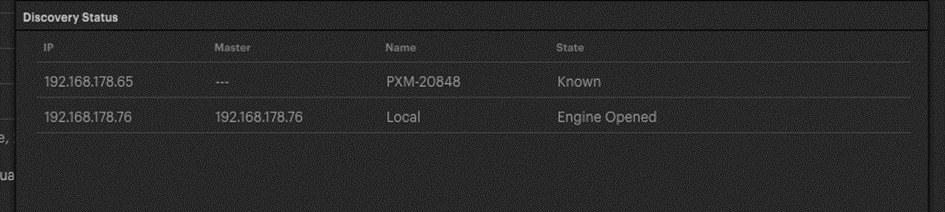
- Go to Mapping Tab/Live
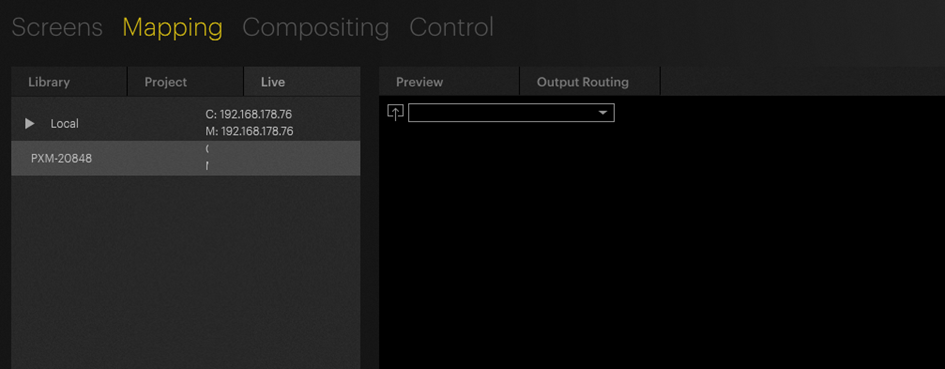
- Click on the Client so you can see the inspector Parameters on the righthand side change to this:
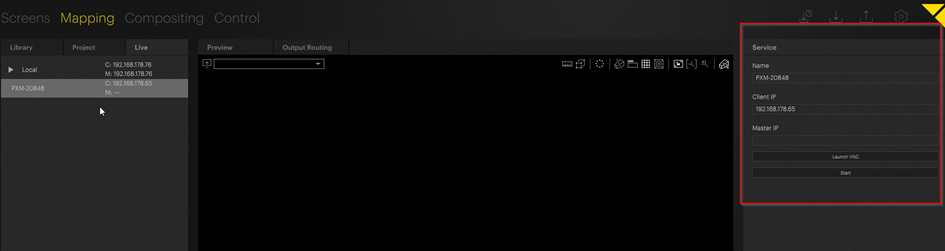
- Hit the “Start” button. Now you should have all the access to the remote client as if it was the local machine. Assigning Ouputs of a client works the same way as for the local engine.
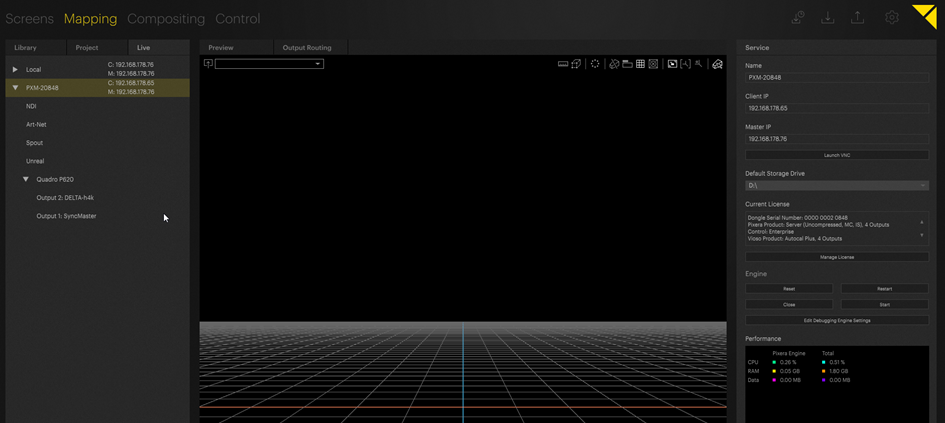
Now your are ready to work with clients.
For more information about File Transfer please have a look on the regarding article.
 Contact Us
Contact Us


