This article will go over how to use the Perspectives of Multi-Screen setups.
By changing the "Origin" of a Layer in Compositing, it is possible to decide if you want to have a correlation between content and screen position - “Home Screen Perspective”, or whether you want to handle those positions independently - "Absolute".
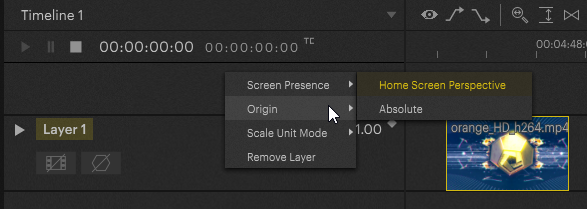
Tips
The different settings allow freedom for tracked setups depending on if the content should always follow with the screen or if content should appear and disappear depending on the screen's reveal of the content.
Video of the workflow and options:
Adapt Layer to Perspective Position
This section will describe again the “Adapt Layer to Perspective Position” pop up when moving a Screen's Perspective, due to its importance and specific steps for it to appear/not appear.

For the pop up to initially appear, the Perspective must have two settings confirmed. The first is to have its position reset to its default position (The same location as the physical Screen). This can be done by selecting the Perspective and in the inspector pressing the “Reset” button found in the “Compositing Source” section. If you have moved the Perspective before, this must be done for it to need the popup again after both settings are confirmed.

The second is to have a Layer using the Perspective's Screen Group with an “Origin” set to "Home Screen". If there are no Layers set with its origin as the home screen of the Perspective, nothing needs to be adapted when the Perspective moves so it will not appear.

When the pop up appears, you have three options to decide how the moving of the Perspective will be handled.
Do Not Adapt
This option will allow the Perspective and any Layers connected to it to move together as the Perspective is moved.

Change Layers to Absolute
This option will force the connected Layers to have their “Origins” changed to “Absolute”, this will make the 0,0 center of the workspace the Layer's origin point and will move the Layers from this point depending on their Position Property values.

Change Layers to Absolute and Adapt Layer Offsets
This option will force the connected Layers to have their “Origins” changed to “Absolute”, this will make the 0,0 center of the workspace the Layer's origin point. It will then automatically change the Layer's Offset values to keep the Layer at the same visual Position it is currently at.

Pixera 2.0.172 | 10 October 2024 | CL
 Contact Us
Contact Us


