NVIDIA Graphics Card Settings
For PIXERA we recommend NVIDIA graphics cards only.
In order to be able to manage EDIDs and Synchronize Outputs across multiple systems, we recommend the Pro series like NVIDIA Quadro or NVIDIA RTX A series.
The latest officially tested Drivers can be found here: PIXERA Server - Drivers
NOTE
Please note that Virtual Production may require newer drivers. As these change very quickly, please contact support directly for information.
A guide how to upgrade/downgrade a graphics card driver can be found here: Update / downgrade Graphics card driver
More detailed system requirements can be found in this article: PIXERA System Requirements
NOTE
In order to obtain the best performance of a graphics card in a system, it is recommended to operate the card in the required PCI Express slot.
For example, a graphics card with a 16x PCI Express bus connection should be operated in a 16x PCI Express slot on the mainboard.
NOTE
AMD graphics cards are not supported. They have not been tested and therefore we cannot make any assessment of their function in combination with PIXERA.
NVIDIA Settings
To adjust the graphics card settings for PIXERA, open the NVIDIA Control Panel (e.g. by right-clicking on the desktop).
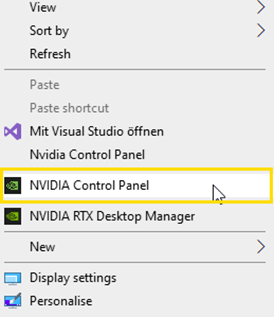
Please change in the Control Panel to “Manage 3D Settings” as shown below:
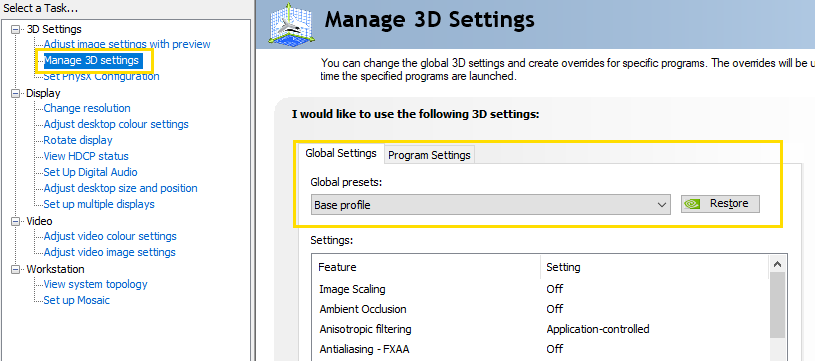
In the “Global Settings” the following settings need to be changed in the “Base Profile”:
Manage 3D Settings – Global Settings – Base Profile
- Triple Buffering - ON
- Vertical Sync - Use the 3D application Settings
- Threaded Optimization – ON
- Power management mode – prefer maximum performance
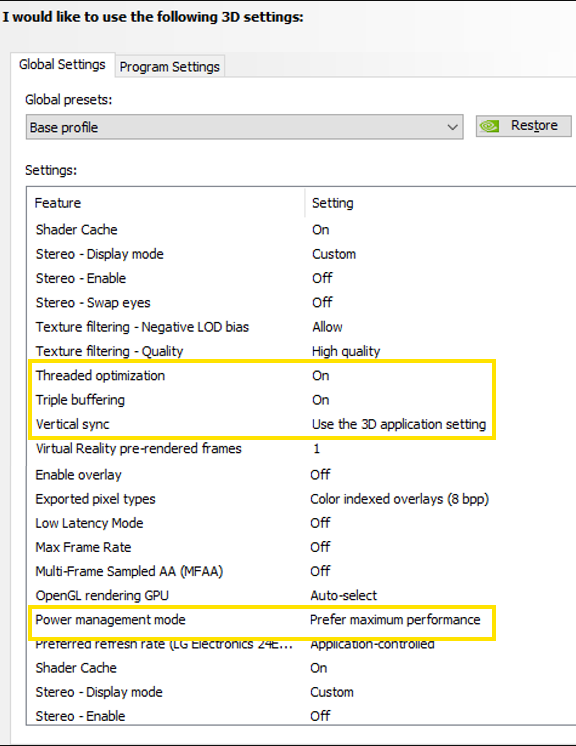
Multi GPU Systems
These settings are intended for systems that use a GUI card and where the PIXERA interface runs on this GUI.
It is recommended to assign the PIXERA process to the GUI card in order to manage the resources efficiently.
NOTE
If this option is set, make sure that the GUI is also connected to the GUI graphics card.
- Add PIXERA in the “Mange 3D settings” Tab of Nvidia, browse for the specific version you want to set, in this example “C:\Program Files\AV Stumpfl\PIXERA\build_2-0-65”


- Set the OpenGL rendering GPU to your GUI Graphics card.

15 Mai 2024 | PIXERA 2.0.65 | F.E.
 Contact Us
Contact Us


