In order to ensure synchronization when playing out over several outputs or even over several servers, PIXERA Media Servers are usually equipped with a sync module. This module ensures that all outputs play out perfectly synchronously on all servers.
This NVIDIA Quadro Sync II module, which is available only for NVIDIA Quadro RTX cards, allows this function.

For more detailed information about NVIDIA Quadro Sync Module please have a look at the official NVIDIA documentation - LINK
The sync will only be activated for the active display setup. If the setup changes (e.g. a display is added or removed, the resolution or refresh rate changes), the sync must be reactivated.
NOTE
In order to synchronize the outputs via the Sync module, it is necessary that all displays are set to the same resolution and refresh rate. It its necessary to set the same EDID's on all outputs which should be synchronized.
Please see EDID for further information.
To enter the NVIDIA sync settings right click on desktop to open up "NVIDIA Control Panel".
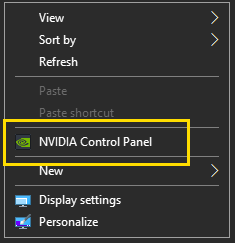
To synchronize graphic card outputs, the Framelock and Genlock option (ie. the NVIDIA Quadro Sync II) must be installed in the server. If installed, the menu item "Synchronize displays" [1] is visible in the Nvidia Control Panel.
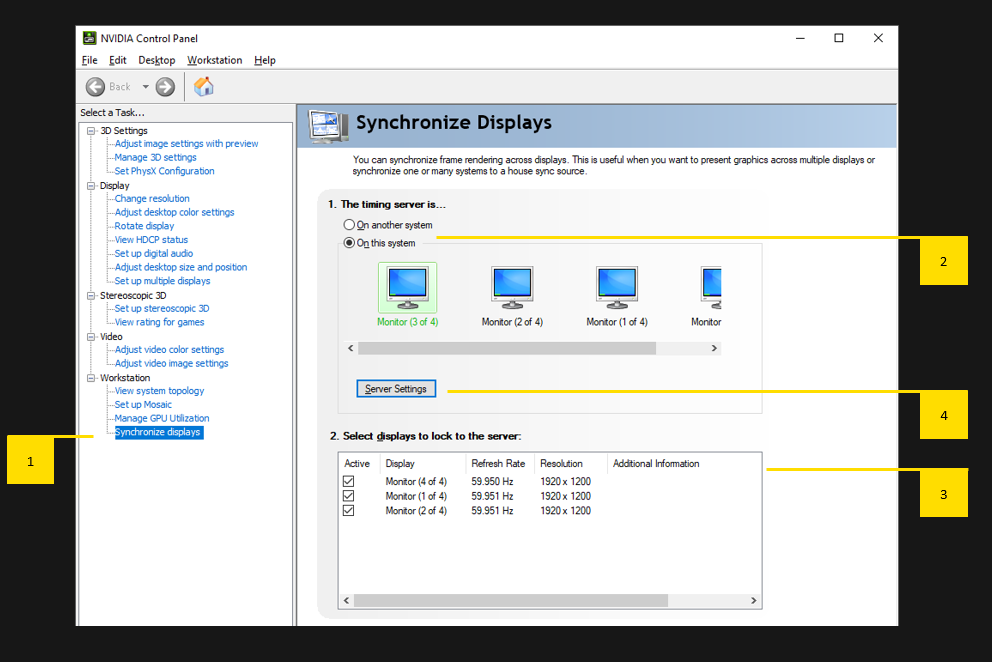
To synchronize the displays the menu item "Synchronize displays" must be selected.
In the Sync settings you can now activate the synchronization for different setups.
- First: determine whether the timing is generated by the sync card itself or whether an external clock is connected.
- Second: determine whether the sync is to be activated only within one computer or across multiple computers.
Synchronization Within One Media Server:
In this case "On this system" [2] has to be selected. The first display to be synchronized is selected and further displays can be added to
the sync group [3].
The sync timing corresponds to the refresh rate of the first display.
Synchronization Across Multiple Media Servers:
In this case the media servers have to be connected via the NVIDIA Quadro Sync with a LAN cable.
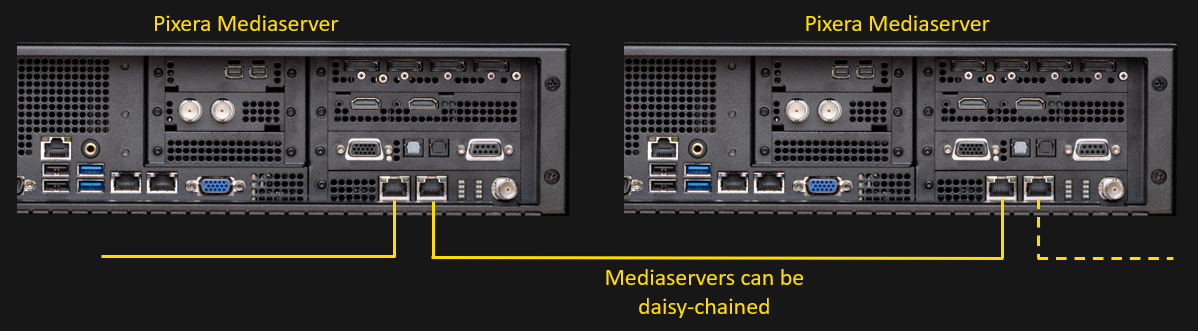
NOTE
Although the adapter is a standard network adapter and standard LAN cables can be used, the Sync card must never be connected to a network switch. It may only be connected directly from one Sync card to the next.
The system on which the time server is running can be selected here. Depending whether the server is the sync master or a sync client, either "On this system" or "On another system" must be selected [2]. Please make sure that the same resolutions and identical refresh rates only can be synchronized.
In a setup with multiple media servers which have to be synced only one can be the "sync master" - all others are the "sync clients".
- In case of a sync client select "On another system" [2]. The sync boards of the servers must be connected with a CAT cable and the displays to be synchronized must be selected [3].
- In case of a sync master select "On this system" [2] The first display to be synchronized is selected and further displays can be added to the sync group [3].
The sync timing corresponds to the refresh rate of the first display.
Do I Have to Synchronize my Manager Server as Well?
In a standalone setup where the director engine is the playout-engine at the same time, snyc settings have to be applied to the outputs. A synchronized system delivers better performance than a system without synchronization
In a multi-server setup it depends if the director engine is used as playout-engine as well or not.
- If the director engine only runs PIXERA interface without playing out content, synchronization is not necessary.
- If the director plays out content it is necessary to synchronize it with the other media servers.
Synchronization to an External Genlock Signal
In case you synchronize to an external genlock signal select "Server Settings" [4] and choose "An external house sync signal" [5]. Adjust the following settings to fit your application.

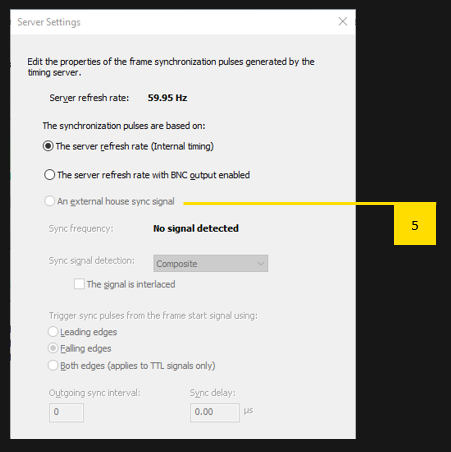
For syncing outputs on the internal timing it is mandatory to use the same EDID on all outputs. It's still advisable to do so for external genlock signal but it's not as mandatory. An external genlock signal "forces" the outputs to a set timing.
NOTE
Please note that the render engine has to be restarted after the settings are applied. Better, close PIXERA before changing sync settings.
Compatible Graphics Card
To find out which graphics cards are compatible with NVIDIA Quadro Sync please have a look on the official webpage: Link to compatible graphics cards
Troubleshooting
Mixing Up Video Adapters:
If different or low-quality video adapters are used, it is not possible to activate synchronization in most cases.
There may be different refresh rates due to different processing speeds, which cannot be synced - see pictures below.
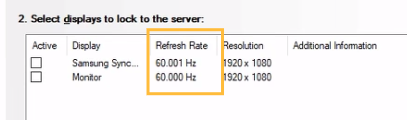
i.e. mixing up different standards on one graphics card
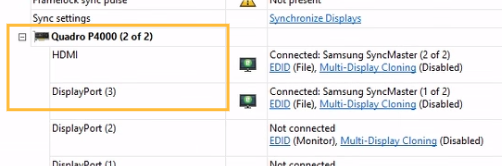
It is recommended to use high quality video adapters to avoid such issues (i.e. Club3D, etc.)
Accidentally Adding the GUI Monitor to Sync Group:
If one output of the GUI graphics cards is added accidentally to the sync group it can be, that the sync is activated but no stable refresh rate is possible on the outputs. Please always make sure to only sync graphics cards which are connected via the NVIDIA Quadro Sync board.
Sync is Not Applied Despite Correct Parameters:
It can happen that after clicking on "apply" another small window pops up in which you have to confirm the settings again within a few seconds. Otherwise the settings will be reset.
This window can also appear on another monitor. Thus it makes sense to see all connected monitors (i.e. with a multiview, Teamviewer, ultraVNC, etc.).
Sync is Applied but it Doesn't Work in PIXERA:
After activating the synchronization it's necessary to restart the render engine in PIXERA - sync settings are not applied on the fly. Basically it is advisable to close PIXERA before changing sync settings.
PIXERA 2.0.239 | 2 April 2025 | CL
 Contact Us
Contact Us


