PAUSE SMPTE VIA PIXERA COMPOUND IN CONTROL
In order to pause incoming timecode (USB SMPTE INTERFACE and AUDIO IN) a PIXERA.Compound function in PIXERA Control must be utilized.
IMPORTANT
Currently Timecode ON and OFF is only displayed in the SMPTE (USB Settings). There is currently no visual feeback for incoming timecode via Audio except the incoming Audio levels in the Audio Options.
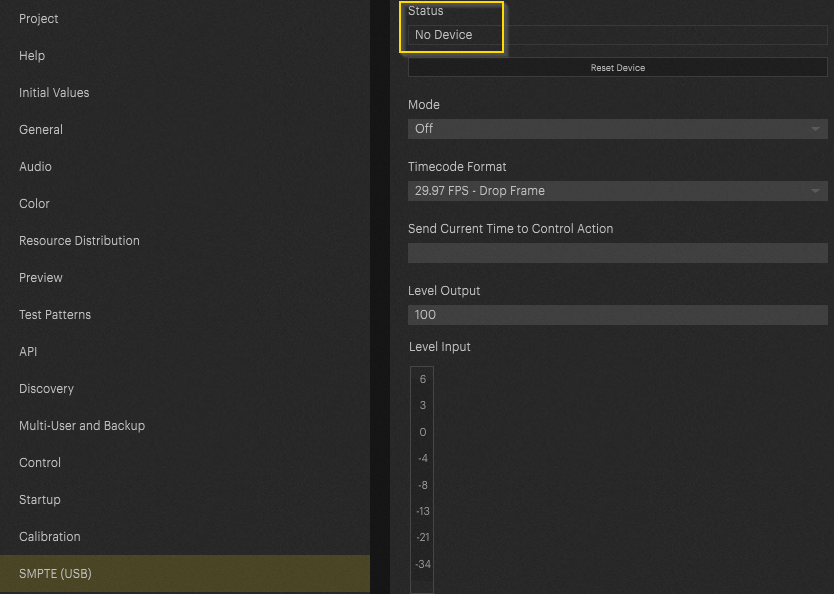
Navigate to Control and select the PIXERA Module. Navigate to the Compound Folder:
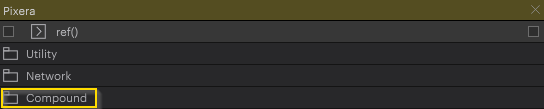
Scroll down to the last position. Here you can find the “PauseSmpteInput” function:
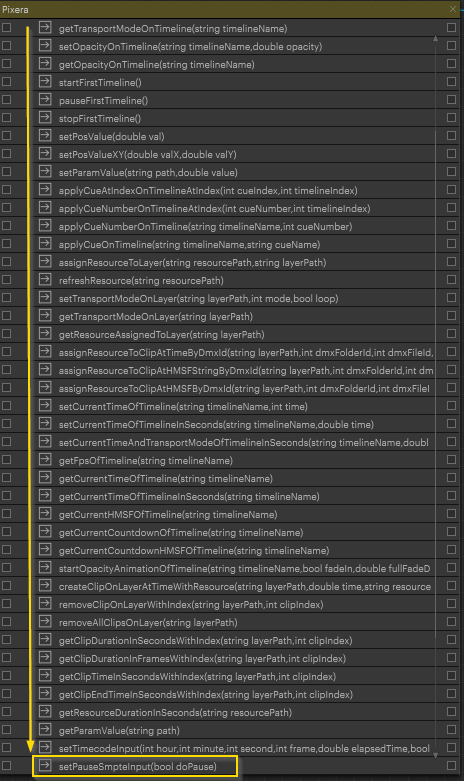
Different methods are available to trigger this function. It is possible to map actions and PIXERA functions to custom keyboard shortcuts in the options.
For an in depth explanation, please refer to Control Keyboard Shortcuts.
In our case this function was mapped to the following shortcuts. Furthermore the execution was limited to the Compositing Tab:
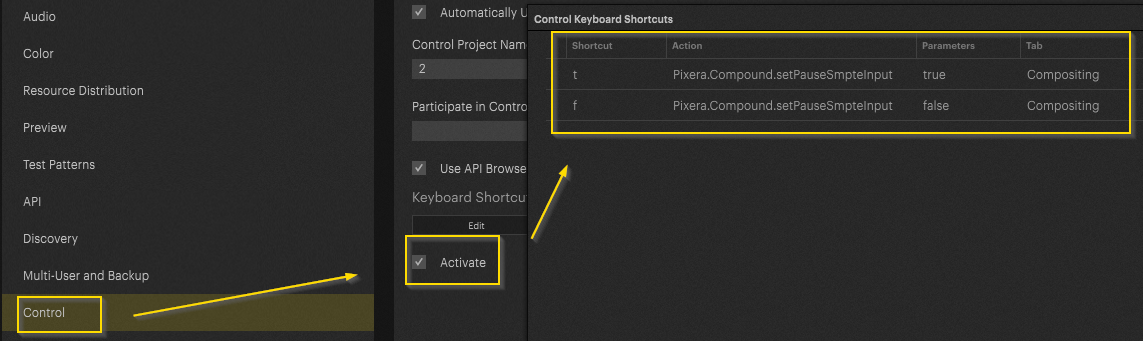
The “set.PauseSmpteInput” function is, as stated in Control, a boolean function. Therefore it expects a true or false. Both have to be mapped to individual buttons - in our case “t” and “f”.
Of course the function can be mapped to a UI button as well. To do so, create an UI (detailed setup explanation here: Creating a User Interface ) and map the button to the PIXERA Compound function:
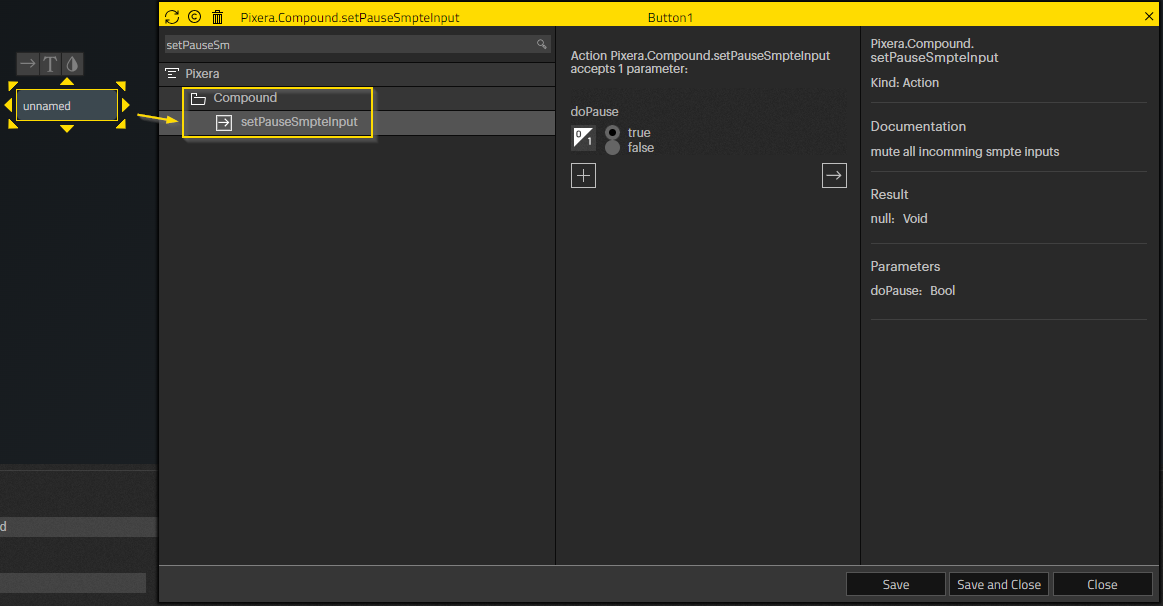
PIXERA 1.9.136 | 20. September 2023
 Contact Us
Contact Us


