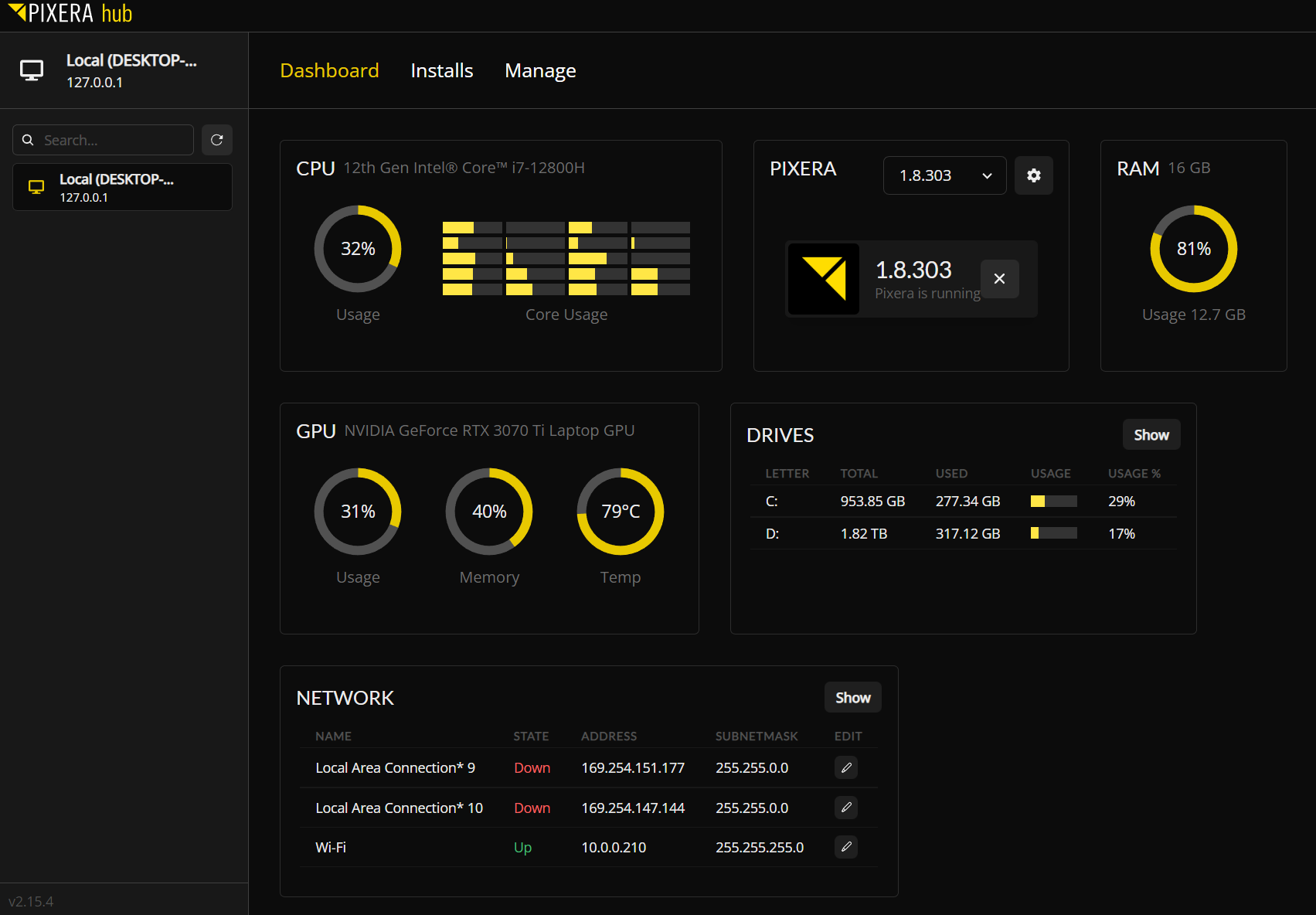Pixera Hub is a powerful tool that allows you to easily network and navigate a Multiclient setup, keep track of your version installs, manage and customize your server settings, and monitor performance. You can download the latest version of Hub here. If using a Multiclient setup, you will see your other machines in the left-hand column.
Dashboard
The Dashboard tab is where you can monitor your server's GPU, CPU, and RAM. Here you can also see your current Pixera version, storage drives, and networks. To see this menu, you must have “Enable Performance Monitoring” checked in the Manage tab.
You can use Hub to directly edit your Network settings by pressing the pencil button to the right of each connection:
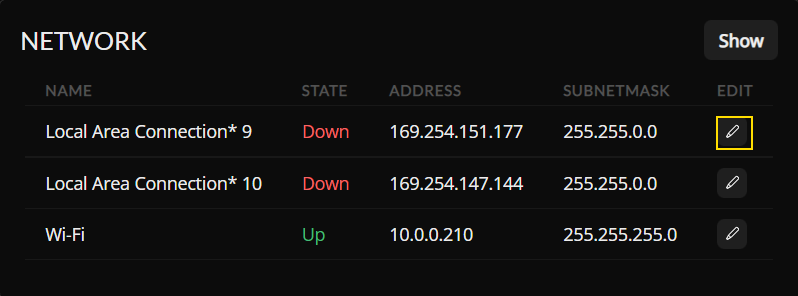
In the Network and Drives sections, you will see a button in the top right named "Show." Here you can customize the information you see:
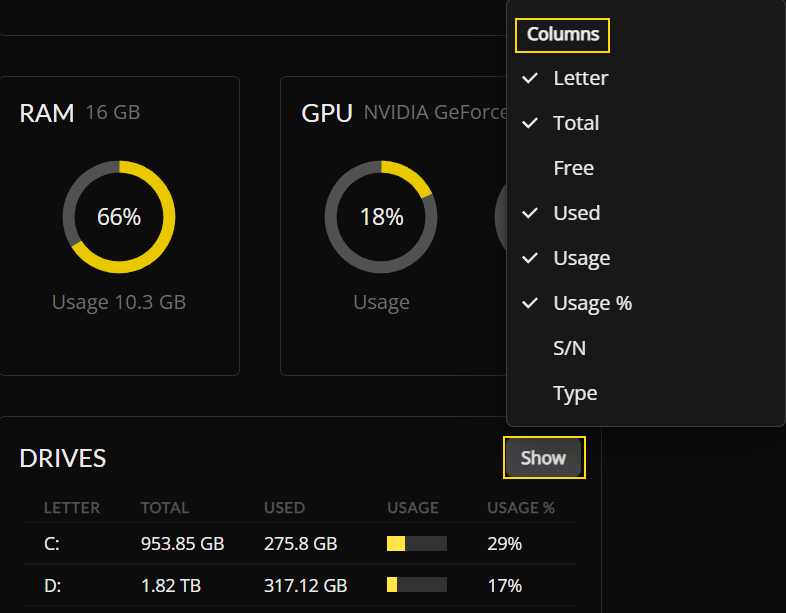
Installs
The Installs tab is divided into three groups. "Installed" shows all versions that have been installed and are ready to use. You can set your default version that you would like Pixera to open to upon startup (1), you can update your license code files directly from your inserted dongle with the click of a button (2), and you can set Pixera and Presence proxies to Autostart (3). Keep in mind Pixera will always open to the version selected, so if you install a new version you must change your Autostart settings.
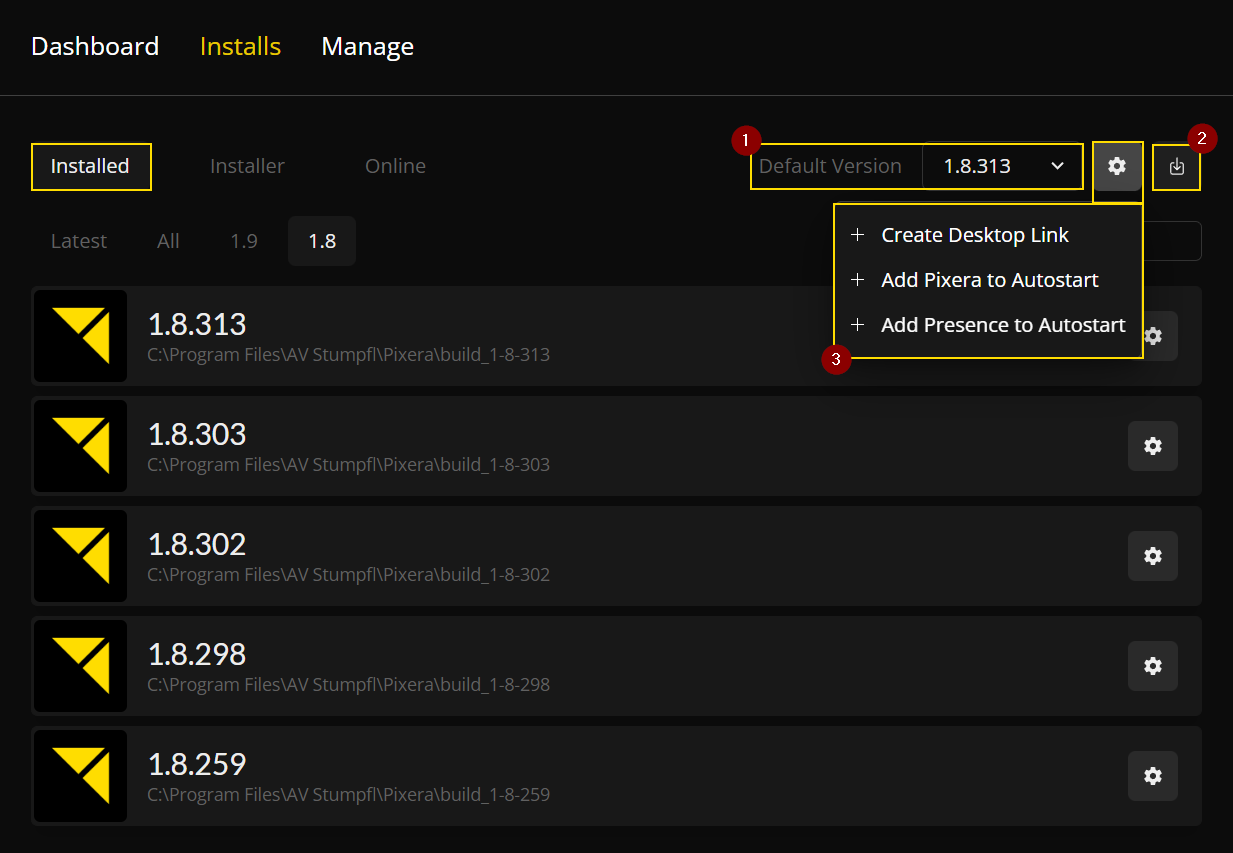
Under "Installer," you will see listed the installers you have available on your computer. These live in the “ProgramData\AV Stumpfl\Hub\installer\pixera” folder. Click on the settings wheel to the right, and you can install your desired version and distribute it to your clients.
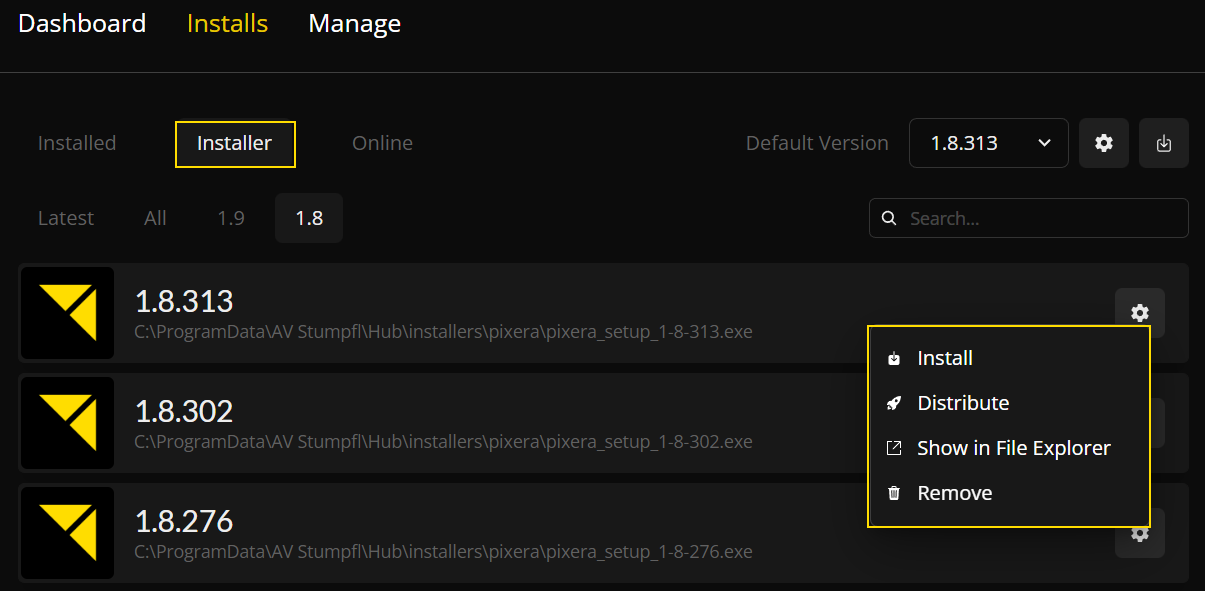
If you do not see your installers here, double check that your file path is set correctly in the Manage tab, under Path:
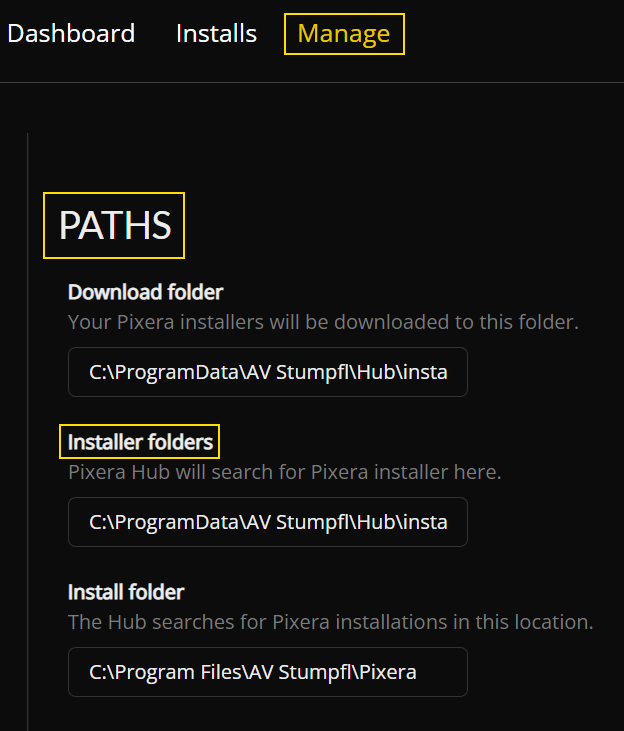
The "Online" section is where you can find other Installs available, if you are connected to the internet.
Manage
Under this tab you will find a multitude of options for customizing your server settings to best suit your project.
The General section applies to Hub: here you can choose to start Hub as an administrator, and enable the performance monitoring that you can see in the Dashboard tab.
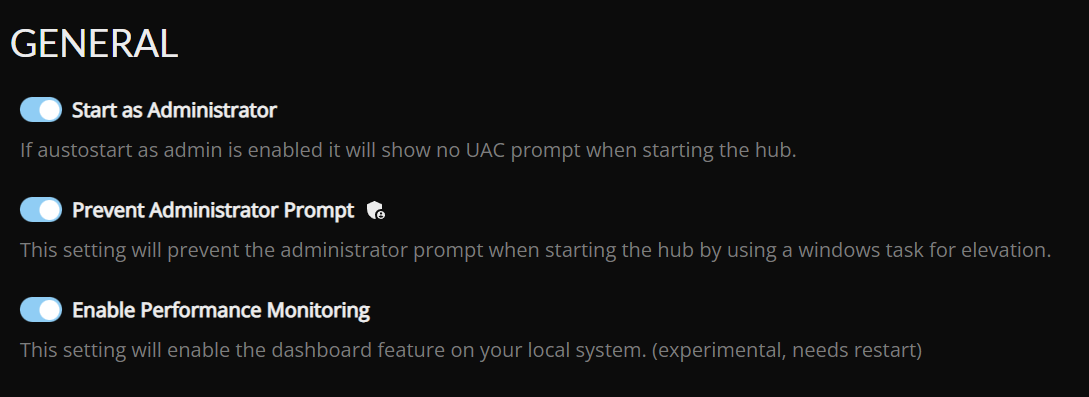
In the Paths section you will set your file paths for your installer locations, which are in ProgramData. Once a Pixera version has been installed, you can find/access it in ProgramFiles. If you ever have trouble seeing your installers or versions in Hub, double check that your file paths are correct here:
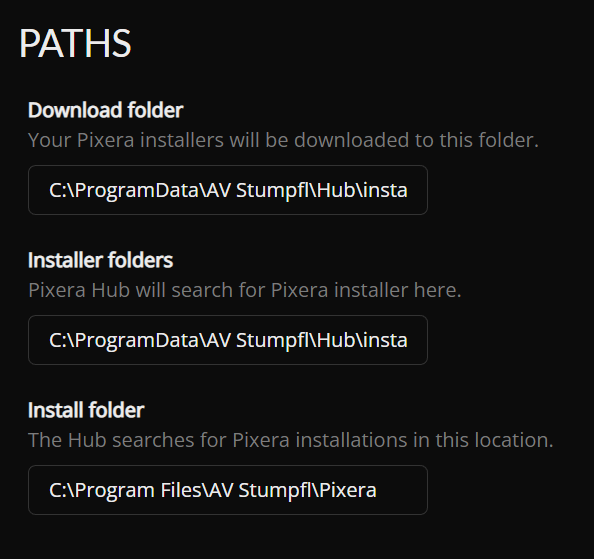
Here you can set your Startup preferences:
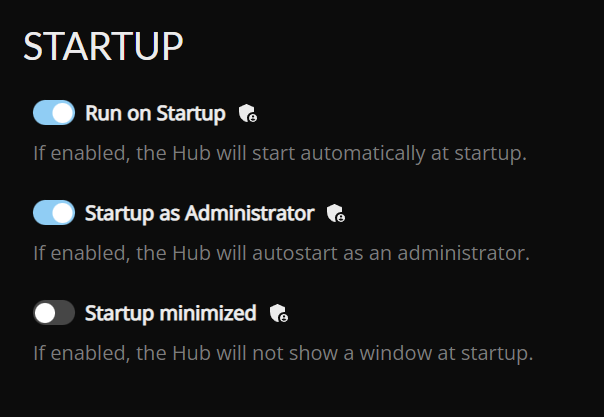
You can check for version updates, and switch between Stable and Beta versions here:
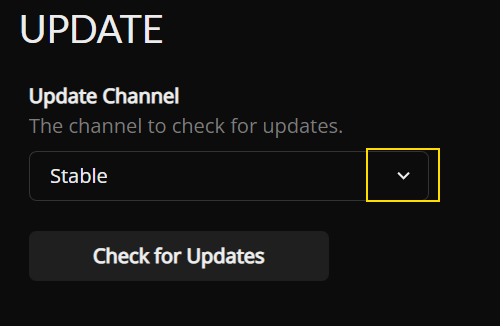
In the Discovery section you can set which connections Hub will search for other Pixera machines on. The default setting is "All," but you can disable this and check/uncheck specific connections. Remember, you can edit your Networks in the Dashboard tab.
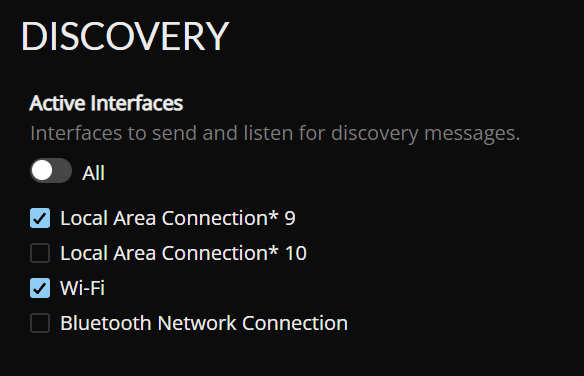
Tools
Here you can enable VNC and other useful features like Overlay, Hotkeys, Fan Control, and the Alignment Tool.
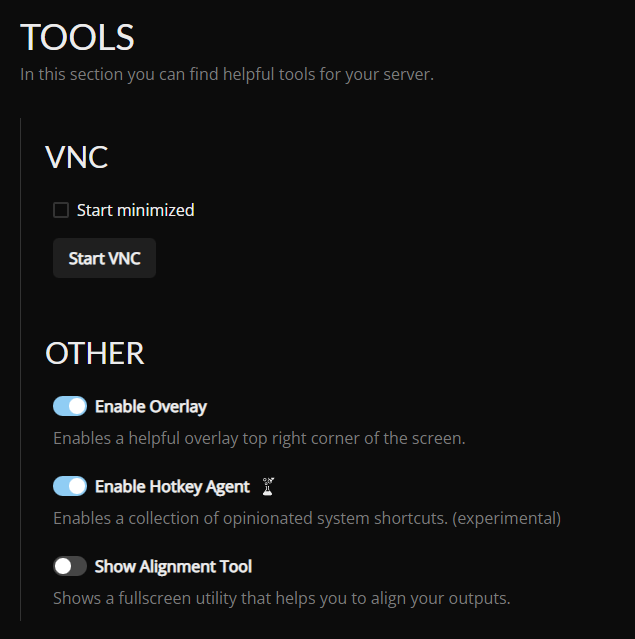
Overlay
The Overlay shows up on the top right of your screen and provides the name of your computer, your IP address, display number and resolution, and the Pixera version you are using.
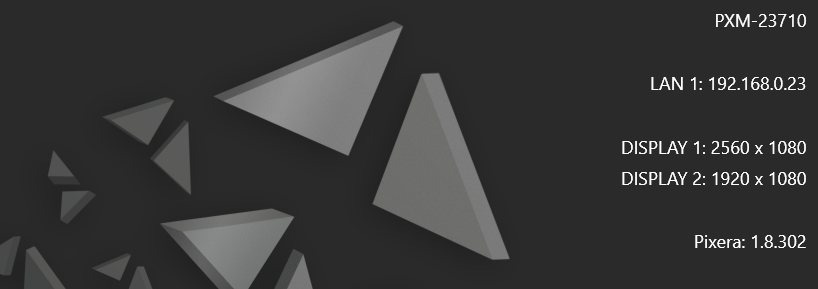
Hotkey Agent
The Hotkey Agent enables Pixera/Windows specific keyboard shortcuts:
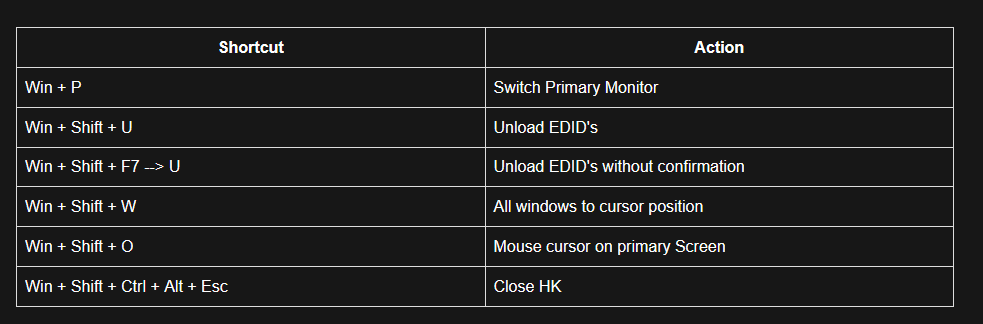
Alignment Tool
Fan Control lets you set your fan speed to either Factory, Silent, Maximum, or Custom. This menu shows up at the bottom of your Manage tab whenever you enable it, this only works with Pixera hardware:
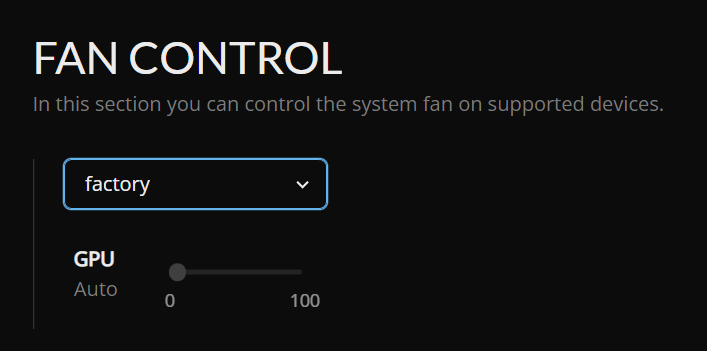
Alignment Tool
The Alignment tool creates a test pattern on your displays that is full customizable:
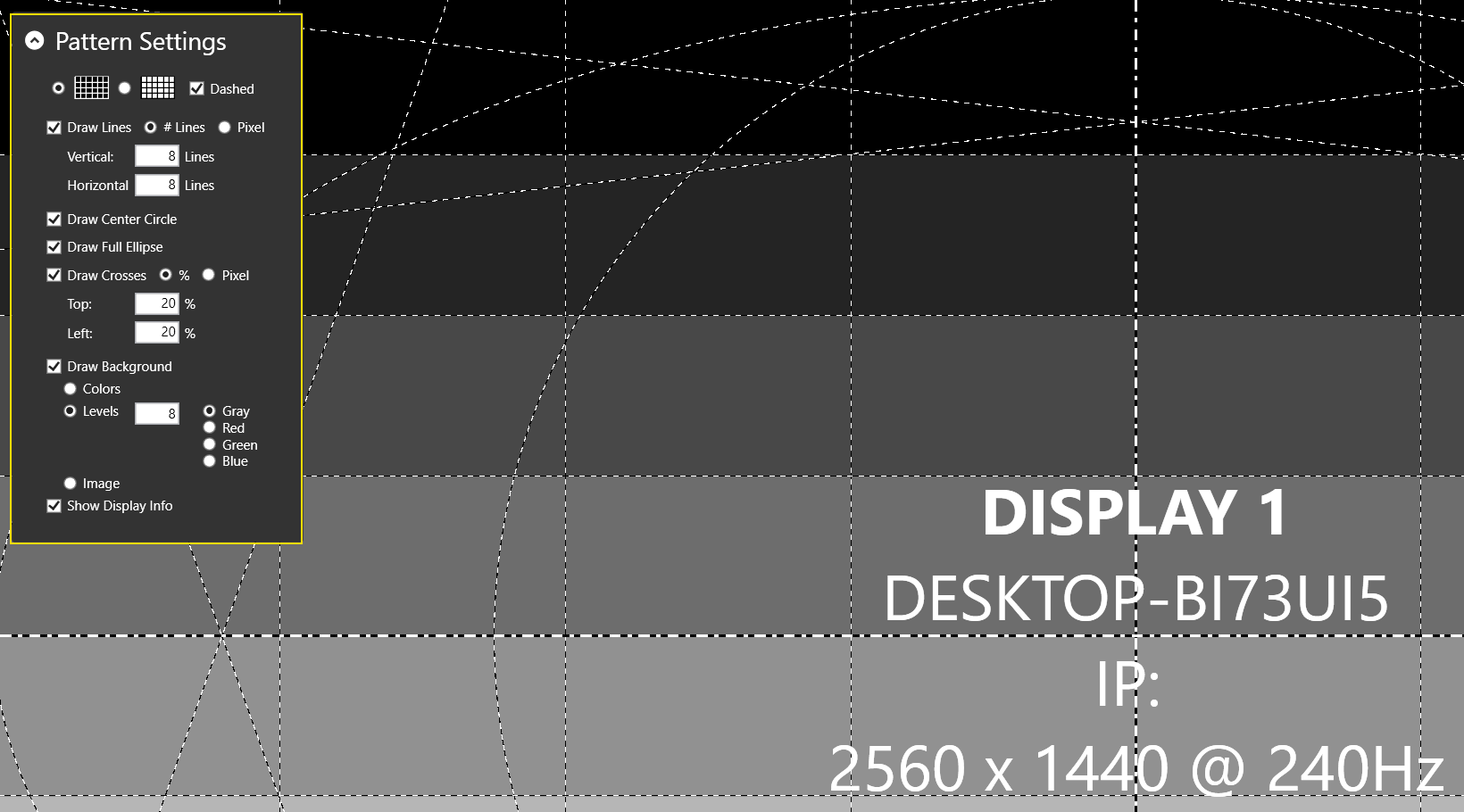
Autostart
The Autostart section is where you can find all your Autostart preferences. You can edit their settings by clicking the pencil button on the right-hand side, or remove them with the trash icon. You can manually add Autostart commands with the plus button.
Read more about the Autostart here: Autostart Pixera, Presence
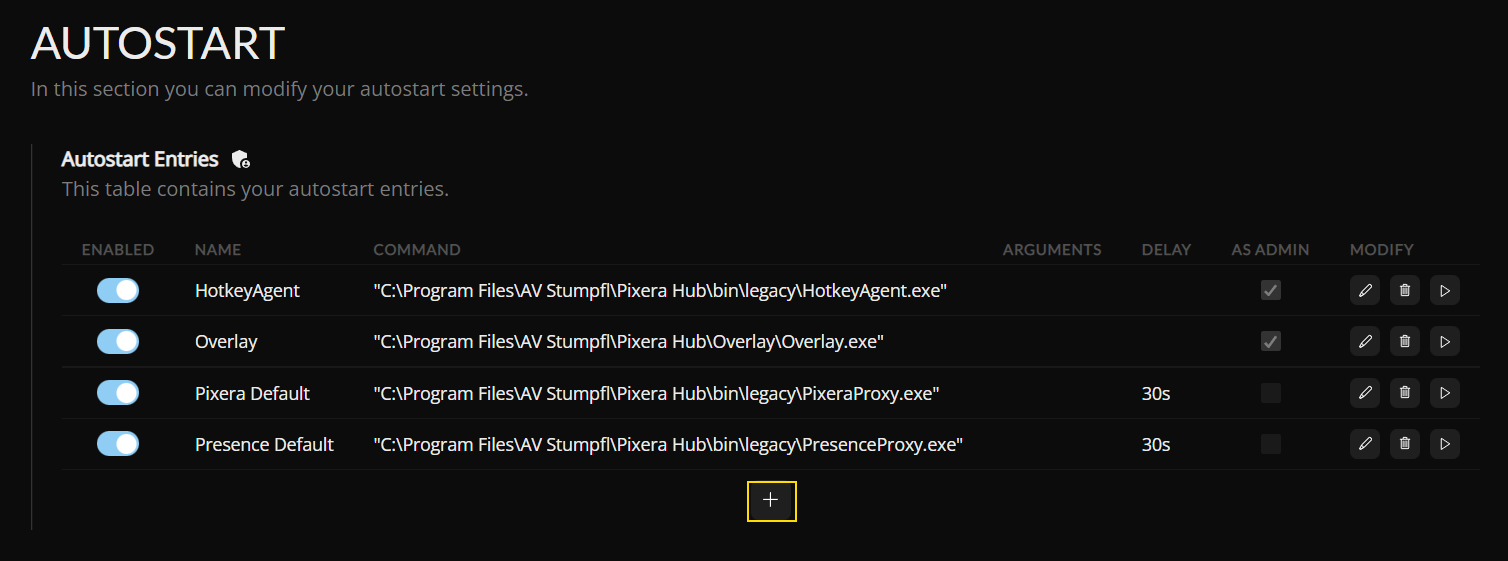
Services
Finally, the Services section refers to your Windows settings. We recommend having Windows Update disabled, as a change in Windows version also requires a license code change. For this you would need to contact a representative at Pixera.
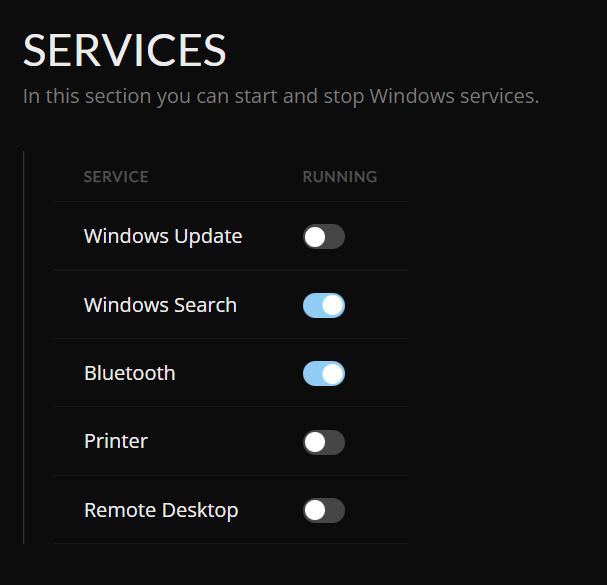
Pixera 1.8.302 | 11. September 2023
 Contact Us
Contact Us