Cues
Cues are special Timeline markers, which can perform operations to customize Timeline playback, or even trigger other timelines. They are added and edited in their own space on the top of the Timeline and in the Inspector.
Adding, moving and deleting Cues
To add a cue, simply double-click in the cue are on top of the timeline above the clips, which is always visible. Cues can be moved simply by left-mouse drag or in the inspector's Time input field. A single cue can be selected by clicking it, multiple cues are selected by CTRL clicking several cues or by creating a selection marquee. To delete a cue, select it and hit DEL on your keyboard.
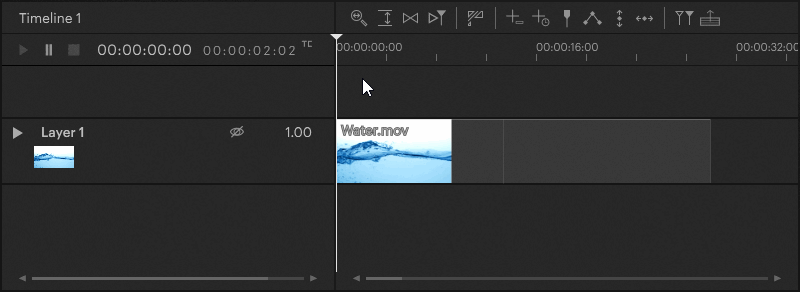
It is also possible to add a new cue a the Nowpointer's position by Shift double clicking or, when a cue is selected, by typing N on the keyboard.
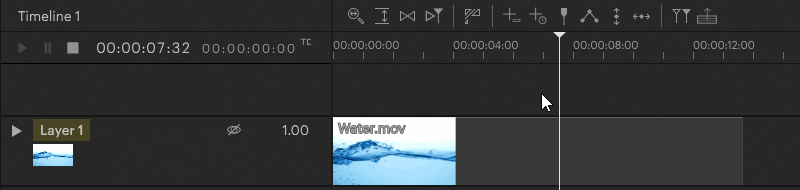
Another option to add a Pause cue (see below) is to right-click a clip and select Add Pause Cue Before Clip.
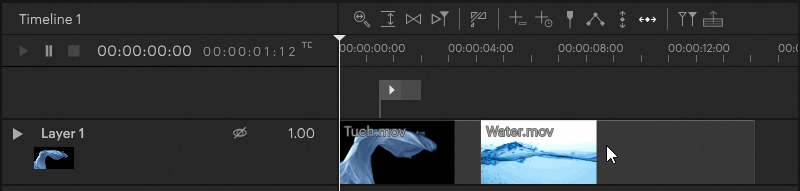
Showing and minimizing the Cue Track
The Cue track is always visible but can be minimized using the k key on the keyboard.
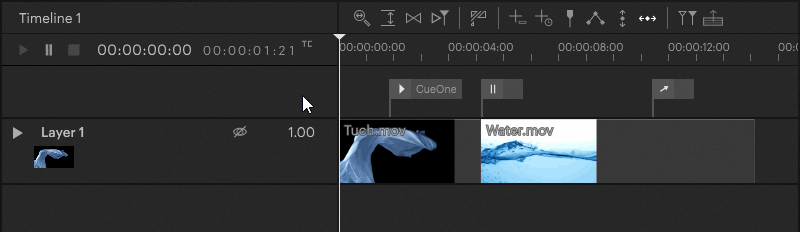
Time to next Cue
The smaller second Timecode display in the Timeline always shows a countdown time until the next cue.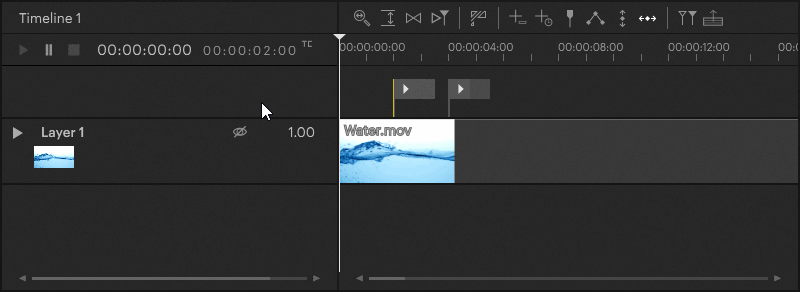
Configuring Cues in the Inspector
Cues always have a Timecode, a number and an Operation assigned. They may also have a Label, which might be mandatory for certain operations. All these properties can be defined in the Inspector once the cue is selected.
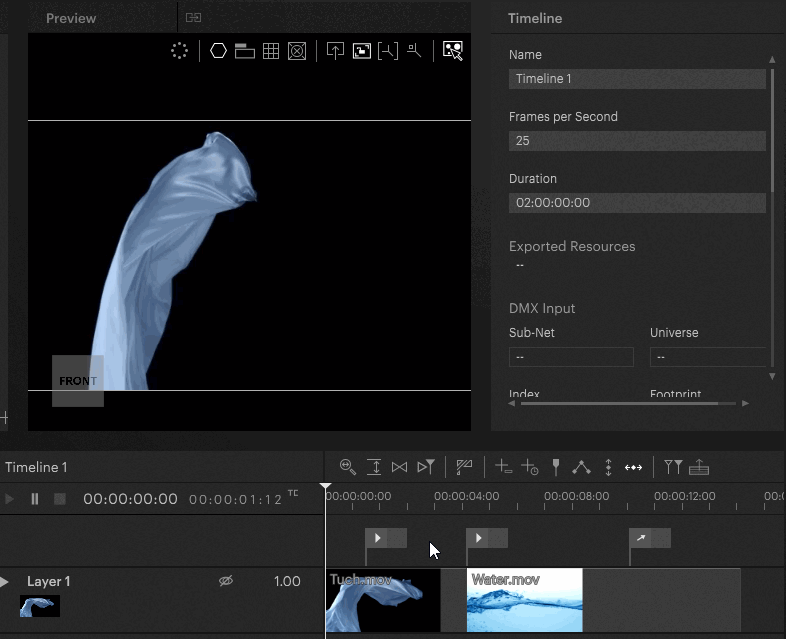
Cue Operations
Cues trigger certain operations, as soon as the Nowpointer passes them during playback. The following operations can be assigned to a cue:
 Play
Play
Plays the timeline from this cue. If the Nowpointer passes this cue while playing, it simply continues playing, except when there is a Wait Duration defined in the inspector. When there is a Wait Duration, the Nowpointer stops at the cue for the defined time and continues immediately afterward.
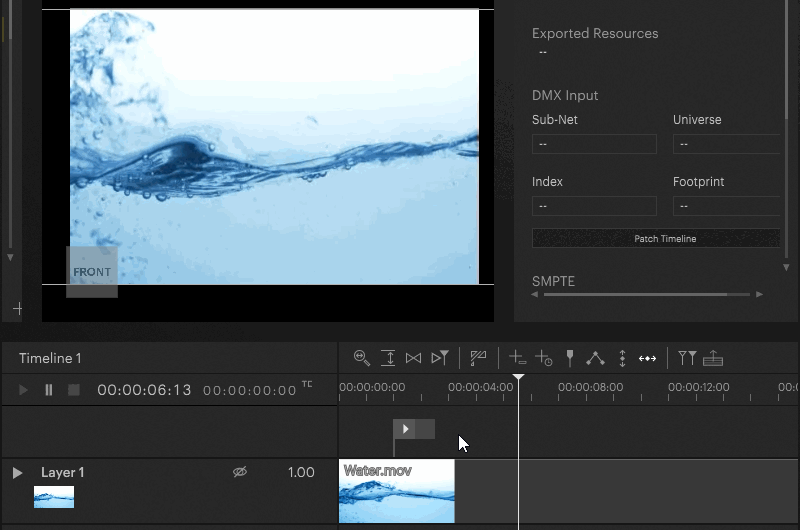
 Pause: Pauses the timeline. When paused, the Nowpointer remains at the current location
Pause: Pauses the timeline. When paused, the Nowpointer remains at the current location
 Stop: Stops playback and returns the Nowpointer to the beginning of the Timeline.
Stop: Stops playback and returns the Nowpointer to the beginning of the Timeline. Jump: With Jump Cues, the Nowpointer can be moved to a different point on the Timeline. These cues can be configured to either
Jump: With Jump Cues, the Nowpointer can be moved to a different point on the Timeline. These cues can be configured to either
- Jump to a certain Timecode
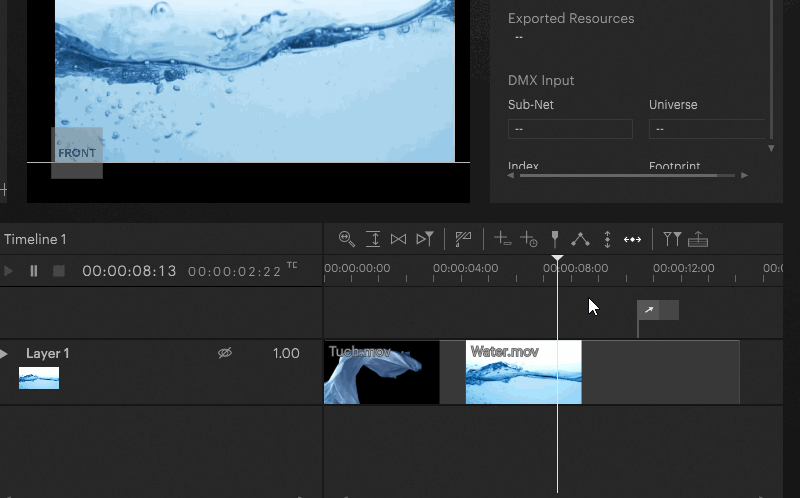
- Jump to a different Cue with a defined Label
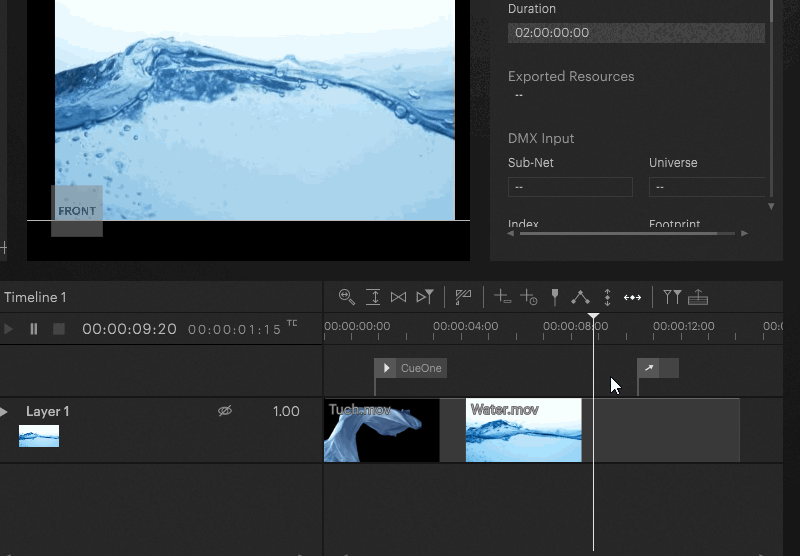
Blend Duration
All cues can be assigned a Blend Duration, which is a kind of crossfade between original Nowpointer's position and the new position (e.g. after a jump).
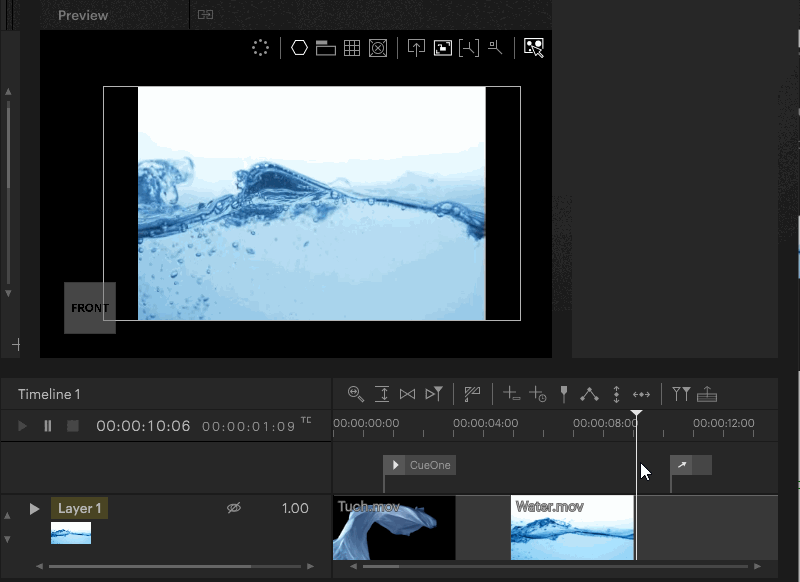
Activity
Cues can be active or deactivated in the Inspector under the the Activity dropdown menu. The following configurations are available.
- Active: The cue will be executed normally.
- Ignore: The cue is inactive and will be ignored during playback.
- Ignore Once: The cue is inactive the first time it will be passed by the Nowpointer. Afterwards it will be active.
 Contact Us
Contact Us


